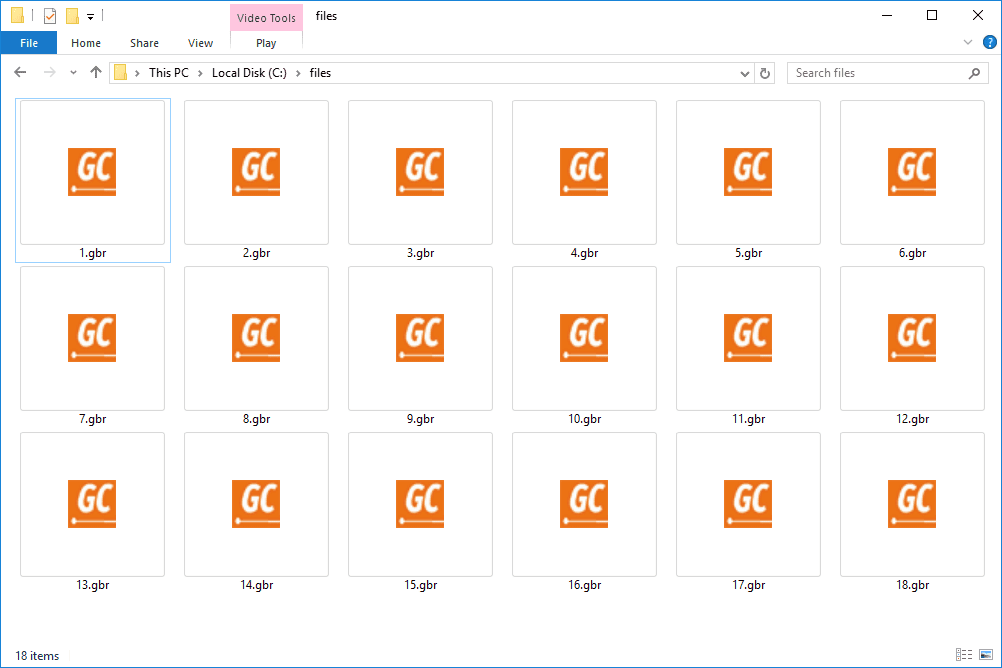Se você estiver enfrentando erros aleatórios em seus aplicativos, especialmente relacionados à leitura ou gravação de disco, isso pode indicar um erro em sua unidade. A partição da unidade de disco pode estar marcada como suja devido a um desligamento incorreto ou devido a corrupção ou setores defeituosos. Neste artigo, revisaremos vários métodos para verificar se há erros em sua unidade.
Propaganda
como transformar um documento do Word em um jpeg
Você pode verificar se há erros em sua unidade (HDD ou SSD) usando o utilitário de console chkdsk, PowerShell, File Explorer e o painel de controle clássico. Antes de prosseguir, certifique-se de que sua conta de usuário privilégios administrativos .
Verificar se há erros em uma unidade no Windows 10 com ChkDsk
Chkdsk é a ferramenta de console embutida no Windows para verificar e corrigir erros do sistema de arquivos. Ele inicia automaticamente quando o Windows está inicializando, se a partição do disco rígido estiver marcada como suja. O usuário pode iniciá-lo manualmente se conectar uma unidade externa ou quiser verificar manualmente se há erros em uma partição ou unidade local existente. Veja como isso pode ser feito.
Para verificar se há erros em uma unidade no Windows 10 , faça o seguinte.
- Abra um prompt de comando elevado .
- Digite ou copie e cole o seguinte comando:
chkdsk C: / F
O comando verificará se há erros na unidade C: e tentará corrigi-los automaticamente.

- O seguinte comando tentará recuperar informações de setores defeituosos:
chkdsk C: / F / R
Dica: Veja Como encontrar resultados chkdsk no Windows 10 .
Você pode aprender sobre os argumentos da linha de comando chkdsk executando-o com o /? mude da seguinte maneira.
chkdsk /?
O resultado será o seguinte:
Verificar se há erros em uma unidade no Windows 10 com PowerShell
As versões modernas do PowerShell vêm com um cmdlet especial para verificar se há erros na unidade. Veja como isso pode ser feito.
- Abra o PowerShell como administrador .
Dica: você pode adicionar menu de contexto 'Abrir PowerShell como administrador' . - Digite ou copie e cole o seguinte comando:
Reparo-Volume -DriveLetter C
O comando acima verificará se há erros na unidade C :.

- Para colocar a unidade off-line (evitar gravações no aplicativo durante a verificação e bloqueá-la), execute o comando com o argumentoOfflineScanAndFix:
Repair-Volume -DriveLetter C -OfflineScanAndFix

Verificar se há erros em uma unidade no Windows 10 no Gerenciador de arquivos
- Abra este PC no Explorador de Arquivos .
- Clique com o botão direito na unidade que deseja verificar se há erros e selecione 'Propriedades' no menu de contexto.

- Na caixa de diálogo Propriedades, mude para a guia Ferramentas. Clique no botão 'Verificar' em 'Verificação de erros'.

- Na próxima caixa de diálogo, clique em 'Verificar unidade' ou 'Reparar unidade' para iniciar a operação.

Verificar se há erros em uma unidade no Windows 10 usando o painel de controle
No momento em que este livro foi escrito, o clássico Painel de Controle do Windows 10 ainda vem com uma série de opções e ferramentas que não estão disponíveis em Configurações. Ele tem uma interface de usuário familiar que muitos usuários preferem em vez do aplicativo Configurações. Você pode usar ferramentas administrativas, gerenciar contas de usuário no computador de forma flexível, manter backups de dados, alterar a funcionalidade de hardware e muitas outras coisas. Você pode fixe miniaplicativos do Painel de Controle na barra de tarefas para acessar as configurações usadas com mais rapidez .
Para verificar se há erros em uma unidade usando o Painel de Controle, faça o seguinte.
- Abra o clássico Painel de controle aplicativo.
- Vá para Painel de Controle Sistema e Segurança Segurança e Manutenção. A aparência é a seguinte (a captura de tela abaixo é da versão 1703 do Windows 10 Creators Update):
 Observação: na captura de tela acima, você pode ver o antivírus do Windows Defender desativado no meu PC. Se você precisa saber como eu o desativei, consulte o artigo: Desative o Windows Defender no Windows 10 .
Observação: na captura de tela acima, você pode ver o antivírus do Windows Defender desativado no meu PC. Se você precisa saber como eu o desativei, consulte o artigo: Desative o Windows Defender no Windows 10 . - Expanda a caixa Manutenção para ver os controles relacionados.

- Consulte a seção 'Status da unidade'. Se algum de seus discos apresentar problemas, haverá uma opção para digitalizá-los e corrigi-los.
Nota # 1: Se uma partição ou unidade que você está tentando verificar estiver ocupada (ou seja, em uso pelo SO), será solicitado que você agende o procedimento de verificação e correção para a unidade na inicialização na próxima reinicialização. Vejo Alterar o tempo limite do Chkdsk na inicialização do Windows 10 .
Nota # 2: ReFS não requer a verificação de erros no sistema de arquivos. Ele vem com um mecanismo automático de integridade de dados.






 Observação: na captura de tela acima, você pode ver o antivírus do Windows Defender desativado no meu PC. Se você precisa saber como eu o desativei, consulte o artigo: Desative o Windows Defender no Windows 10 .
Observação: na captura de tela acima, você pode ver o antivírus do Windows Defender desativado no meu PC. Se você precisa saber como eu o desativei, consulte o artigo: Desative o Windows Defender no Windows 10 .