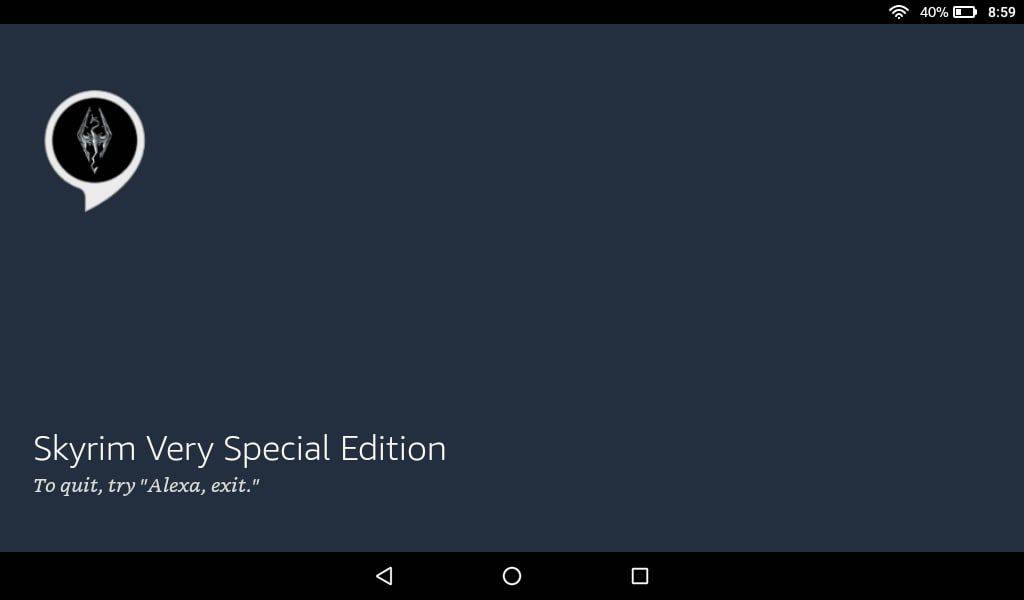Links de dispositivos
como postar música no instagram
Embora a lista Continue assistindo no Netflix possa ser relativamente útil, também pode ser particularmente incômoda para você, especialmente quando outras pessoas usam seu perfil. Felizmente, existem algumas maneiras fáceis de lidar com esse problema. A boa notícia é que é possível limpar sua lista Continuar assistindo no aplicativo Netflix em dispositivos iOS e Android, mas você também pode limpar a lista no seu PC.

Este artigo também fornece alternativas para o problema de estouro de 'Continuar assistindo' e algumas perguntas frequentes relacionadas ao tópico. Anteriormente, a única opção disponível era limpar os títulos do seu histórico de exibição da Netflix. No entanto, uma atualização anterior adicionou a capacidade de limpar toda a sua lista Continuar assistindo. Vamos começar!
Como limpar a lista Continuar assistindo de um PC de mesa
- Vamos para Netflix usando um navegador (Firefox, Chrome, Safari, Opera, etc.) em seu PC (Windows, Mac, Linux, etc.).

- Faça login na sua conta, se necessário.

- Selecione seu perfil na lista.

- Clique no ícone do seu perfil na seção superior direita e selecione Conta.

- Na seção Perfil e Controle dos Pais, clique no ícone suspenso à direita do seu perfil.

- Encontre a seção Atividade de visualização na lista de opções e clique em Visualizar.

- A lista de itens em observação é exibida, mas inclui todos os itens observados, incluindo os concluídos. Você NÃO PODE excluir itens, mas PODE escondê-los. Clique no círculo cortado ícone à direita do item listado que você deseja ocultar. Para remover todos os itens de uma vez, vá para a Etapa 8.

- Para remover todos os itens observados, role até o final da lista e clique em Esconda tudo.

- No pop-up que aparece, confirme sua escolha clicando em Sim, ocultar toda a minha atividade de visualização.

Mesmo que você possa remover cada título individualmente, A Netflix não perguntará se você tem certeza de que deseja remover os títulos da sua atividade de visualização , o que deve acelerar todo o processo. No entanto, como você pode ver acima, remover todos os títulos de uma vez exibe uma confirmação para maior segurança. Afinal, a lista de assistidos ajuda a Netflix a fazer recomendações e retomar streams inacabados.
Depois de remover todos os títulos da lista, sua seção Continuar assistindo fica vazia.
Como limpar continuar assistindo de um iPhone
Se você deseja remover títulos da sua lista de Continuar assistindo Netflix em seu dispositivo iOS, faça o seguinte:
- Abra o Netflix aplicativo.

- Faça login na sua conta e escolha o perfil certo.

- Vou ao Continuar assistindo aba.

- Encontre o título que você deseja remover.
- Toque nos três pontos abaixo do título.

- Escolher Remover da linha no menu pop-up.

- Selecionar Remover para confirmar que você deseja remover o título da linha Continuar assistindo.

Outra maneira de remover um título da lista Continuar assistindo é removendo-o também da sua página de atividades. Em outras palavras, a Netflix lhe dará a opção de ocultar o título da página Atividade de Visualização. Infelizmente, você terá que usar um navegador da web porque o aplicativo Netflix não suporta a opção.
Veja como você pode fazer isso em um dispositivo iOS:
- Inicie um navegador da Web no seu iPhone ou iPad. Visite a Site da Netflix .

- Faça login no seu perfil Netflix.

- Vá para as três linhas horizontais no canto superior esquerdo do aplicativo.

- Continuar para Conta.

- Role para baixo até o perfil Netflix apropriado. Encontre a atividade de visualização na lista de opções. Toque em 'Visualizar'.

- Localize o título que você deseja ocultar.
- Toque no ícone de exclusão (um círculo com uma barra) no lado direito do título.

É sobre isso. O título não aparecerá mais na sua lista Continuar assistindo. Lembre-se de que a Netflix pode levar até 24 horas para ocultar o título em todos os seus dispositivos.
Como limpar continuar assistindo de um telefone Android
Você também pode remover títulos da sua lista Continuar assistindo na Netflix em um dispositivo Android. Veja como fazer:
- Abra sua conta Netflix e faça login.
- Prossiga para a linha Continuar assistindo.

- Localize o filme ou programa que você deseja remover da linha.
- Toque nos três pontos abaixo do título.

- Escolha a opção Remover da linha.

- Selecione OK para remover este título de Continuar assistindo.

Se você quiser usar o método alternativo de ocultar os títulos, o aplicativo Netflix o encaminhará para um navegador da Web para concluir a tarefa. É assim que você remove títulos em um dispositivo Android:
- Acesse o aplicativo Netflix e faça login.

- Vá até a página inicial.

- Toque no ícone do seu perfil no canto superior direito.

- Toque em 'Conta'.

- Selecione o navegador da Web que você gostaria de usar para revisar sua atividade de visualização.

- Faça login se solicitado. Selecione o perfil com o qual você está trabalhando.

- Vá para 'Visualizando atividade'.

- Localize o título que você deseja remover.
- Selecione o ícone de exclusão (um círculo com uma barra) ao lado de cada título.

Como editar títulos específicos na lista Continuar assistindo
Para remover títulos da linha Continuar assistindo na Netflix em sua área de trabalho, siga as etapas abaixo:
- Inicie o Netflix em seu desktop.

- Vá para a linha Continue assistindo.

- Encontre o título que você deseja remover da linha Continuar assistindo.
- Clique no título.

- Escolha Remover da linha.

- Selecione OK no menu pop-up.
Agora, o título que você excluiu desaparecerá da sua lista Continuar assistindo.
perguntas frequentes
A Netflix oferece uma das interfaces mais fáceis de usar nas plataformas de streaming atualmente. Se você tiver mais perguntas, continue lendo.
Posso recuperar meu histórico de visualizações depois de excluí-lo?
Infelizmente não. Se você selecionar a opção de ocultar toda a sua atividade e confirmar suas intenções, não haverá opção para recuperar a atividade.
Posso excluir um perfil da Netflix?
Absolutamente! Se você deseja remover completamente tudo associado a um de seus perfis da Netflix, você pode. Veja como:
1. Faça login no Netflix e vá para a página inicial. Aqui, você verá todos os seus perfis. Toque ou clique em 'Gerenciar perfis' na parte inferior.

2. Toque ou clique no ícone de lápis.

3. Selecione 'Excluir perfil' na parte inferior.

Assista Netflix sem distrações
Agora você sabe como limpar a lista Continuar assistindo no Netflix. Você também sabe como remover títulos individuais da linha Continuar assistindo em vários dispositivos. Depois de terminar de limpar a lista, você pode assistir a qualquer conteúdo novamente.
Você já limpou a lista Continuar assistindo no Netflix antes? Você usou algum dos métodos que passamos neste artigo? Deixe-nos saber na seção de comentários abaixo.