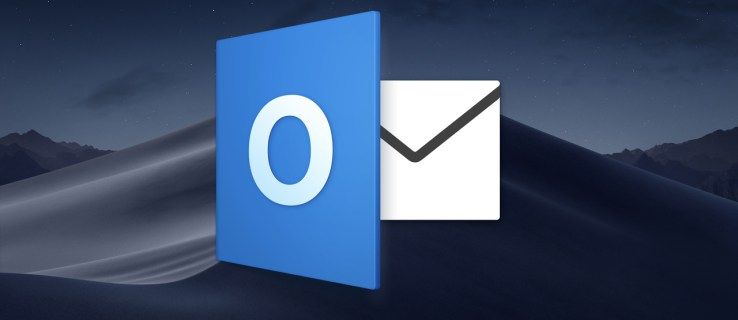Ver relacionados Como redefinir a senha do seu iPhone Como fazer uma redefinição de fábrica no seu iPhone ou iPad: um guia simples para limpar seu dispositivo iOS Como excluir uma página ou espaço em branco do Word
Se você deseja excluir seu ID Apple, para remover todos os vestígios dele, infelizmente você está sem sorte. A Apple não permite apagar completa e permanentemente o seu ID Apple, mas permite que você o gerencie - seja desativando-o, desautorizando-o ou removendo dispositivos associados a ele.

Em primeiro lugar, para excluir com sucesso o seu ID Apple, você precisa saber seu nome de usuário, senha e as respostas a uma série de perguntas de segurança. Se você já tem essas informações, role para baixo até o Exclua seu ID Apple seção abaixo.
Se você sabe seu nome de usuário, mas não sabe sua senha, redefina sua senha conforme a seguir:
como você sabe que alguém bloqueou você no facebook
- Vá para sua Conta Apple ID e clique em Esqueci minha ID ou senha da Apple na caixa de entrada de texto
- Insira seu ID Apple
- Selecione a opção para redefinir sua senha e escolha Continuar
- Você pode então escolher como redefinir sua senha da Apple:
- Responda a perguntas de segurança
- Peça o envio de um e-mail de redefinição
- Peça uma chave de recuperação
Se você tiver a autenticação de dois fatores ativada, precisará do telefone vinculado à conta. Em seguida, faça o seguinte:
- Atualize seu dispositivo para iOS 10 ou posterior (se ainda não o fez)
- Vá para as configurações
- Toque em [seu nome] | Senha e segurança | Alterar a senha.
- Se você estiver executando o iOS 10.2 ou versões anteriores do software, as telas serão um pouco diferentes. Toque em iCloud | [seu nome] | Senha e segurança | Alterar a senha.
Exclua seu ID Apple
Depois de obter acesso à sua conta, você tem algumas opções:
- Remova dispositivos do seu ID Apple
- Desautorize seu ID Apple
- Saia do seu ID Apple
Remova dispositivos do seu ID Apple

- Role para baixo até Dispositivos
- Clique no nome de um dispositivo para que uma janela pop-up apareça
- Clique em Remover
- Se o Find My iPhone / iPad estiver ativado, você precisará desativá-lo em Ajustes, clicar em [seu nome] e selecionar iCloud
- Mude o botão Ativado para Desativado ao lado de Encontrar meu iPhone

Desautorize seu ID Apple em um Mac
- Abra o iTunes
- Vá para o menu Conta
- Clique em Autorizações e selecione Desautorizar este computador
- Digite sua senha Apple ID e clique em Desautorizar para confirmar
Saia do seu ID Apple
- Vá para Configurações e clique em [seu nome]
- Role para baixo até a parte inferior do menu e clique em Sair
- Você precisará fazer isso para todos os dispositivos. Se você estiver em um Mac, isso pode ser encontrado clicando no ícone da Apple no canto superior esquerdo, Preferências do Sistema | iCloud e sair
Se você estiver vendendo seu iPhone ou iPad, leia Como redefinir seus dispositivos para a configuração original