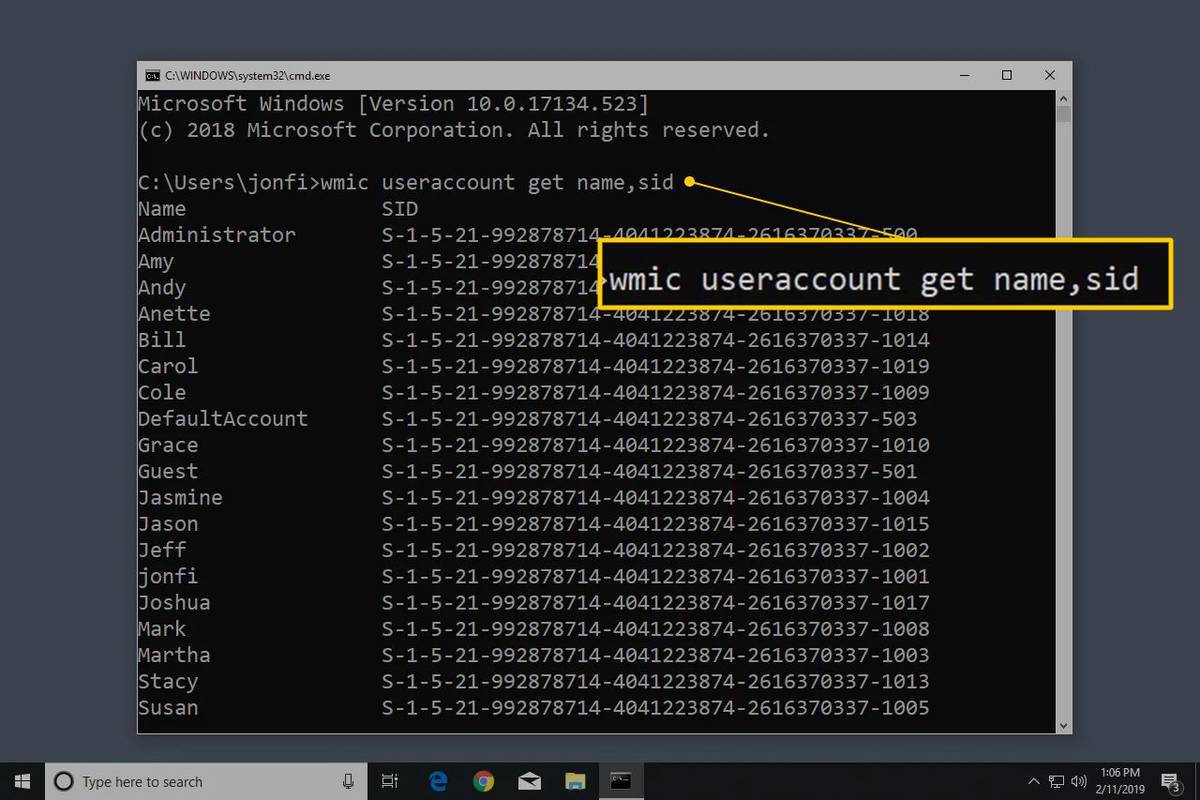Se o áudio do Chromecast for interrompido de forma intermitente, há várias etapas que você pode tentar para fazer o som funcionar novamente. E como pode haver uma variedade de problemas, ofereceremos uma variedade de soluções.
Este guia de solução de problemas aborda o que fazer quando não há som no seu Chromecast. Recomendamos um guia diferente se houver algo mais acontecendo. Por exemplo, o erro 'Fonte não suportada' do Chromecast ou um Chromecast que continua travando são sintomas diferentes e exigem uma abordagem diferente.
Por que não há som quando uso o Chromecast?
Solucionar problemas de um Chromecast sem som pode ser difícil porque o problema pode estar em um dos vários lugares.
Aqui estão os principais motivos pelos quais não há som:
como limpar uma mensagem no mac
- O dispositivo está silenciado
- O cabo ou porta está ruim
- O software está desatualizado (ou apresentando uma falha/conflito)
- O próprio Chromecast está falhando
Como obtenho som pelo Chromecast?
Como a maioria dos dispositivos de streaming que se conectam diretamente a uma TV, o Chromecast oferece som por meio de HDMI . Contanto que um cabo HDMI o conecte à tela, ele transmitirá vídeo e som.
Os melhores dispositivos de streaming de 2024Este guia de solução de problemas se aplica a Chromecasts que fornecem áudioe vídeo, não o Chromecast Audio ou dispositivos com Chromecast integrado. No entanto, se você tiver um desses outros dispositivos, algumas dessas ideias ainda poderão ser úteis.
Como consertar o som do Chromecast que não funciona
Antes de comprar um novo Chromecast ou optar por um dispositivo de streaming alternativo, siga estas dicas simples para ver se um deles fará o som funcionar novamente.
-
Aumente o som no dispositivo de onde você está transmitindo. Por exemplo, se você estiver transmitindo um filme do telefone para a TV, certifique-se de que o volume do telefone e da TV esteja alto.
Pode parecer um passo óbvio, mas mesmo que o volume da TV esteja no máximo, você pode ter diminuído o volume do Chromecast no seu telefone sem perceber. Para testar isso, primeiro abra o aplicativo do qual você está tentando transmitir e use os botões de volume para aumentá-lo.

-
Mude para uma entrada diferente na sua TV (ou seja, não aquela que o Chromecast está usando) para confirmar se o volume da TV funciona sozinho. O restante dessas etapas será inútil se o problema de áudio estiver em um de seus outros dispositivos.
Use o controle remoto Entrada botão, ou qualquer função chamada em seu controle remoto, para alternar para o modo TV ou outra entrada com um dispositivo diferente conectado (um Xbox, Roku, etc.).
Como solucionar problemas de conexão HDMI
-
Completar a etapa 2 novamente, mas desta vez com o dispositivo fazendo a transmissão. Por exemplo, se você estiver transmitindo do Chrome em seu computador, desconecte-se totalmente do Chromecast, reinicie o Chrome e tente reproduzir áudio sem a função de transmissão.
Como você já confirmou que o volume está alto no dispositivo de transmissão e no dispositivo receptor, e que a TV pode fornecer áudio além do Chromecast, você precisa garantir que o dispositivo que faz a transmissão tenha áudio funcionando por conta própria.
Se você descobrir que é o seu computador, e não o Chromecast, que está com problemas, aqui está como consertar seu computador sem som . Da mesma forma, aqui está como consertar um iPhone sem som e consertar um Android sem som . Talvez seja necessário consertar uma barra de som que não está funcionando. Independentemente disso, se o Chromecast não for o culpado, você precisará seguir um desses outros guias de solução de problemas.
-
Agora que você sabe que os dispositivos de envio e recebimento estão funcionando com som, reinicie o aplicativo que está fazendo a transmissão. Quer seja Netflix ou YouTube no seu telefone ou Chrome no seu computador, o problema de som pode ser um bug temporário que é corrigido com uma reinicialização.
Force-o a fechar, espere alguns segundos, reinicie-o e tente lançá-lo novamente.
Preciso de ajuda? Como fechar aplicativos no Android . Como fechar aplicativos em um iPhone. Como fechar aplicativos em um Mac. Como fechar aplicativos no Windows .
-
Reinicie todos os três dispositivos: o telefone ou computador que iniciou a transmissão, a TV ou projetor com problema de som e o próprio Chromecast.
como mudar o youtube para o modo escuro
-
No app Home, escolha um dispositivo e toque no menu de três pontos > Reinício .
O Google tem instruções sobre como reiniciar o Chromecast a partir do app Home, mas pode ser mais fácil desconectá-lo por um minuto.

-
Atualize o Chromecast. A etapa anterior pode ter acionado uma verificação de atualização automaticamente após a reinicialização, mas se não, atualize o Chromecast manualmente.
Um firmware desatualizado ou com bugs pode ser o culpado pelo problema de som.
-
Verifique se há uma atualização para o aplicativo específico que está causando problemas. O próprio aplicativo pode estar sofrendo de um bug que afeta a saída de som do Chromecast.
Se uma atualização não estiver disponível, você pode tentar reinstalar o aplicativo.
-
Redefinir o Chromecast . Ele reinstalará o firmware do zero. É a sua opção final para resolver esse problema se estiver relacionado ao software.
-
Conecte o Chromecast a uma porta HDMI diferente na TV/projetor. Por alguma razão, pode haver um problema específico com a porta que você está usando que está em conflito com a capacidade do Chromecast ou da TV de comunicar som.
Se uma porta alternativa não for a solução, verifique se a porta funciona conectando outro dispositivo HDMI. Se nenhum dos seus outros dispositivos funcionarqualquerdas portas, mas você sabe que os dispositivos estão funcionando corretamente, então a TV é o problema aqui. Você pode verificar isso novamente conectando o Chromecast a uma TV totalmente diferente.
-
Entre em contato com o Google. O Google pode confirmar que o problema que você está enfrentando é um problema de software ainda não resolvido ou talvez você tenha direito a um dispositivo de substituição (supondo que seja novo o suficiente).
- Como conecto o Chromecast ao som surround?
Depois de conectar o Chromecast à TV, abra o app Google Home, escolha seu dispositivo e toque em Configurações > Definições de som > O som ao Redor .
- Como posso ouvir o Chromecast com fones de ouvido?
Para use fones de ouvido com Chromecast , Vá para Configurações > Controles remotos e acessórios > Emparelhar controle remoto ou acessórios . Dependendo do seu modelo, pode ser necessário usar um aplicativo de terceiros para configurar seus fones de ouvido.
- Como faço para corrigir atrasos de áudio do Chromecast?
Atrasos de áudio do Chromecast geralmente são causados por problemas de rede, problemas de conexão do dispositivo ou latência do alto-falante. Tente otimizar seu roteador, diminuindo a qualidade do streaming ou usando uma conexão Ethernet com fio. Se você ainda estiver tendo problemas, ajuste o Correção de atraso de grupo nas configurações do Chromecast no app Google Home.
- Como faço para consertar meu controle remoto do Google Chromecast?
Para redefinir o controle remoto do Chromecast, remova as baterias e mantenha pressionado o botão Lar botão enquanto você reinsere as baterias. Aguarde o LED acender e solte o botão. Se você ver um Iniciar o emparelhamento solicitar, pressione e segure Voltar + Lar até que a luz LED pisque.