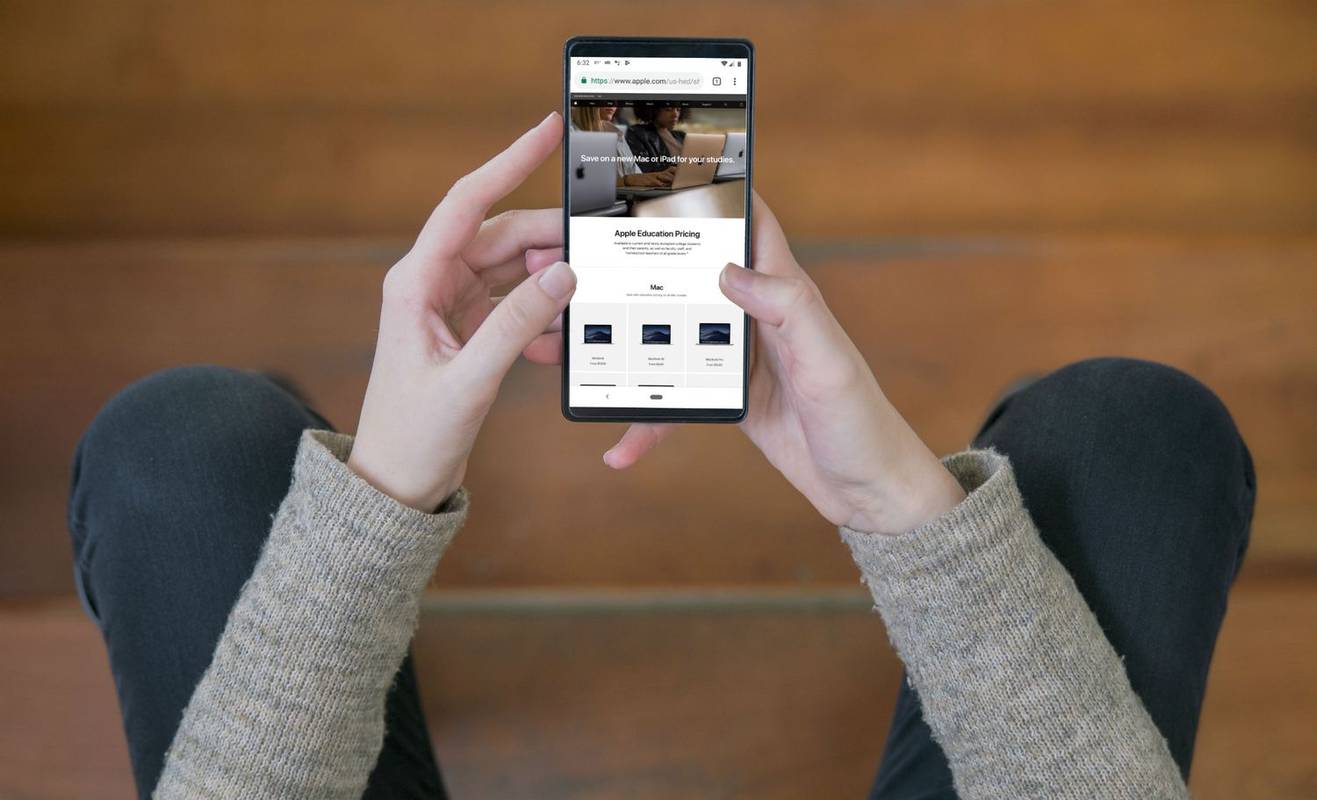Se você ligar o laptop e ouvi-lo funcionando, mas a tela estiver preta, não entre em pânico. Poderia haver uma maneira de consertar a tela preta do laptop Lenovo sem substituí-la ou ao computador.
Causas de uma tela preta do Lenovo
Há vários motivos pelos quais a tela do seu laptop não liga. Eles incluem:
-
Reinicie o driver gráfico pressionando Ganhar + Ctrl + Mudança + B . Isso atualiza a conexão da tela e pode ser tudo o que é necessário para corrigir a tela preta.
-
Reinicie seu computador . É uma maravilha o quanto uma simples reinicialização pode consertar um computador. Reinicie o computador sem nenhum periférico conectado (mouse, hub USB, etc.). Se o problema for resolvido, é provável que o periférico conectado esteja fazendo com que a tela não ligue corretamente.
-
Desligue seu laptop Lenovo, desconecte-o da alimentação e remova a bateria. Desconecte todos os periféricos e deixe tudo parado por 30 segundos a um minuto.
windows 10 mostra área de trabalho
Em seguida, pressione e segure o botão liga/desliga por 60 segundos, coloque a bateria novamente e conecte o cabo de alimentação. Em seguida, ligue o computador para ver se ele liga corretamente e a tela liga novamente.
-
Conecte-se a um monitor externo . Para testar seus cabos LCD e LCD, conecte seu laptop a um monitor externo com um cabo VGA ou conectar a uma TV como um monitor externo usando um cabo HDMI, dependendo das conexões disponíveis no seu sistema. Em seguida, reinicie o seu computador.
A exibição deve aparecer no monitor externo ou na TV. Caso contrário, pode ser necessário pressionar F4 no teclado (ou outra tecla com uma caixa retangular com linhas verticais à esquerda e à direita – para indicar um monitor).
Se o computador exibir no monitor externo, o LCD ou o cabo interno do LCD podem estar com defeito. Substitua o cabo LCD . Se isso não funcionar, a tela LCD precisa ser substituída e provavelmente você deve ir à oficina, pois a substituição do monitor pode ser delicada. Fazer Siga os passos abaixo antes de realizar este reparo para ter certeza de que não é mais nada.
-
Atualize seus drivers gráficos . Se o seu driver gráfico estiver corrompido ou desatualizado, isso pode fazer com que a tela não funcione corretamente. Tente atualizar o driver e reiniciar o computador para ver se o monitor liga.
Esta etapa e as outras abaixo claramente não funcionarão se você não conseguir ver sua tela. Veja se a inicialização no modo de segurança funciona. Ou, se usar um segundo monitor funcionar, use essa tela para atualizar o driver.
o som da smart tv samsung não está funcionando
-
Atualize o Windows. Pode haver um bug relacionado à exibição que uma atualização corrige ou algo mais necessário do Windows para que a tela funcione. Você descobrirá isso se houver atualizações para instalar.
-
Reinicie o exporter.exe. Este processo gerencia várias partes essenciais do seu computador, e se for fechado acidentalmente, sua tela pode ficar preta. Veja como reiniciá-lo:
- Imprensa Ctrl + Mudança + Esc para abrir o Gerenciador de Tarefas.
- Abra o Processos aba.
- Clique com o botão direito explorador de janelas e escolha Reiniciar .
-
Faça uma varredura em seu computador em busca de vírus. O malware pode causar muitos danos a um computador, portanto, excluir uma infecção, se houver, é uma coisa inteligente a ser tentada antes da próxima etapa.
-
Redefinir seu computador para a configuração original . Esta é uma opção nuclear porque quando você reinicia o computador, ele volta ao estado original, o que significa que você pode perder todos os seus arquivos.
-
Se você tentou tudo acima e a tela do seu laptop Lenovo ainda não está funcionando, provavelmente há um problema mais profundo em jogo. A menos que você tenha experiência em consertar computadores, talvez seja hora de chamar um profissional. Lembre-se, se o seu computador ainda estiver na garantia, entre em contato com a Lenovo primeiro.
- Qual é o melhor laptop Lenovo?
O ThinkPad X1 Carbon é um ótimo laptop em geral, enquanto o Lenovo Yoga 9i é um dos melhores 2 em 1 do mercado. Os jogadores com orçamento limitado devem dar uma olhada no Legion Y545, e quem procura um bom Chromebook pode gostar da linha Duet da Lenovo.
- Como você faz uma captura de tela em um laptop Lenovo?
Como os laptops Lenovo executam o Windows 10, você pode usar o atalho do teclado janelas + Imprimir tela para fazer uma captura de tela. Isso copia uma imagem da tela para a área de transferência. Em seguida, você precisa colá-lo em um programa de edição de fotos como o Microsoft Paint ou Photoshop para transformá-lo em .JPG ou .PNG.
- Como você inicia um laptop Lenovo no modo de segurança no Windows 10?
Se o laptop estiver instalado e funcionando, vá para Configurações > Atualização e segurança > Recuperação > Reinicie agora . Quando a tela Opções avançadas de inicialização aparecer, selecione Solucionar problemas > Opções avançadas > Configurações de inicialização > Reiniciar e escolha uma das opções do Modo de segurança. Se o Windows não iniciar, use um disco de instalação ou unidade flash para inicializar no modo de segurança.
- Como você desativa o touchpad em um laptop Lenovo?
Vá para a caixa de pesquisa do Windows 10 e comece a digitar rato > selecione Configurações do mouse > desligue o Touchpad alternar.
mover pastas de um drive do Google para outro
Experimente estas correções de tela preta da Lenovo
Abaixo estão as melhores coisas que você pode tentar quando seu laptop Lenovo tiver uma tela preta. Experimente essas soluções em ordem até encontrar uma que funcione para você.
Artigos Interessantes
Escolha Do Editor
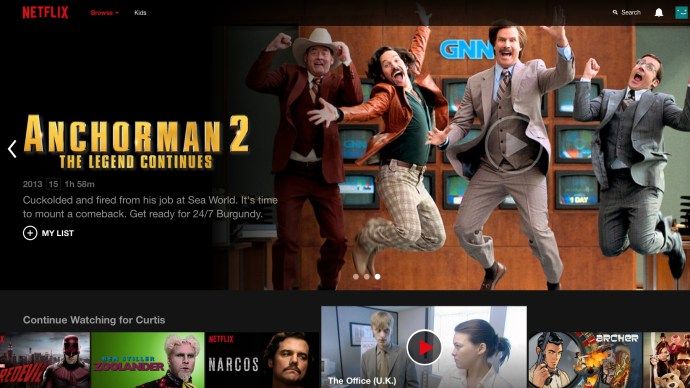
Como cancelar o Netflix: interrompa sua assinatura do Netflix no iPhone, iPad, Android e online
https://www.youtube.com/watch?v=nkmdHxGgAAk Netflix é, sem dúvida, o serviço de streaming de vídeo sob demanda mais popular disponível agora (excluindo o YouTube, é claro). Ajudou a mudar a forma como digerimos conteúdo de vídeo, programas de TV de assiduidade e

Como gravar enquanto reproduz música em um dispositivo Android
A popularidade dos videoclipes continua a aumentar, principalmente entre os criadores de conteúdo. Embora você possa adicionar música a um vídeo existente usando vários aplicativos de edição de vídeo, isso leva mais tempo. Gravar um vídeo com música inserida simultaneamente é um processo muito mais rápido,

Como se livrar da caixa laranja no Chromebook
Se um dia você estiver usando o Chromebook como de costume e, de repente, uma caixa laranja aparecer na tela ou se o Chromebook começar a falar com você do nada, não se assuste. Seu Chromebook não está travando, o

Como habilitar o Mobile Hotspot no Windows 10
A Microsoft adicionou uma maneira fácil de compartilhar sua Internet de um dispositivo Windows 10 com PCs e outros dispositivos ao seu redor via Wi-Fi. Requer apenas a ativação de uma opção.

Como verificar o tempo de tela no Android
Veja como verificar o tempo de uso no Android e usar o controle dos pais para monitorar e gerenciar o tempo de uso de seus filhos com o recurso Bem-estar digital do Google.

Análise do HP Officejet Pro 8500A Plus
Este fino all-in-one a jato de tinta também é um dos mais caros que você encontrará, mas para um pequeno escritório é um excelente investimento. Por £ 209, o HP Officejet Pro 8500A Plus recompensa com recursos de fax, uma enorme