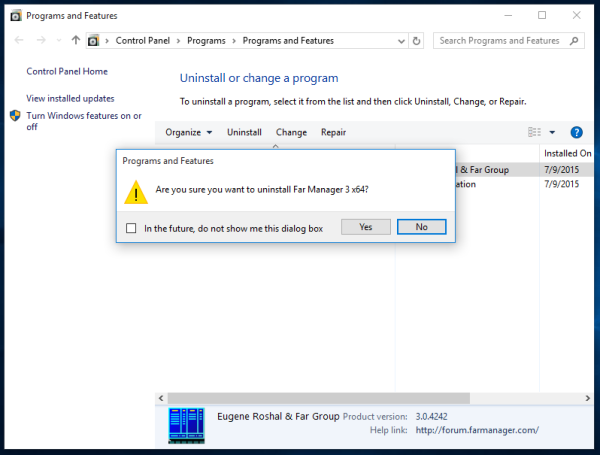Você está tocando algumas de suas músicas favoritas Spotify quando a música para e um erro como 'O Spotify não consegue tocar a música atual ou' O Spotify não consegue tocar agora 'aparece. É frustrante, mas existem várias maneiras de resolver esse problema. Este guia de solução de problemas abrange o Spotify no desktop, o aplicativo móvel Spotify e o Aplicativo web Spotify .
Por que o Spotify apresenta erros na reprodução de músicas
Existem várias causas para esses erros, desde um problema com o próprio aplicativo até problemas que seu computador ou dispositivo móvel possa estar enfrentando. Como resultado, existem diferentes ações a serem tomadas para corrigir erros de reprodução de música, dependendo se você está recebendo o erro com o Spotify no desktop, no aplicativo móvel ou com o aplicativo web do Spotify.
A primeira coisa a tentar é simplesmente reiniciar o Spotify e, em seguida, passar para outras ações se isso não resolver o problema.
Reinicie o Spotify
O aplicativo Spotify pode ter travado ou apresentado uma falha aleatória. A solução mais rápida a tentar é fechar e reabrir o Spotify.
Se você estiver usando o Spotify na área de trabalho, selecione Arquivo> Sair do Spotify .

No aplicativo móvel Spotify, feche e reabra o aplicativo. Se você estiver usando o Spotify aplicativo web , feche e reabra seu navegador.
Saia do aplicativo e faça login novamente
Se fechar o Spotify não funcionar, tente sair do aplicativo e fazer login novamente.
Se você estiver usando o Spotify na área de trabalho, selecione a seta suspensa ao lado do seu nome no canto superior direito e selecione Sair . Depois de sair, faça login novamente e veja se isso resolve o problema.

No aplicativo móvel Spotify, selecione Configurações (ícone de engrenagem), toque no seu perfil e, em seguida, role para baixo e toque em Sair . Faça login novamente para ver se isso resolve o problema.

No aplicativo da web Spotify, selecione seu perfil e selecione Sair . Faça login novamente para ver se isso resolve o problema.

Reinicie o seu computador
Se você estiver recebendo um erro ao reproduzir uma música usando o Spotify na área de trabalho ou no aplicativo Spotify da web, tente reiniciando seu computador . Reiniciar pode resolver problemas subjacentes ao seu sistema operacional que estão afetando o Spotify e dar ao aplicativo de música um ambiente novo.
O aplicativo está atualizado?
Se o seu aplicativo Spotify precisar de uma atualização, você poderá enfrentar falhas e erros estranhos. Para atualizar manualmente o Spotify:
Atualize o aplicativo Spotify Desktop
-
Abra o aplicativo Spotify para desktop.
-
Selecione Spotify > Sobre o Spotify na barra de menu superior.
-
O Spotify informará qual é a sua versão atual e se uma atualização está disponível. Selecione Atualizar agora se houver uma atualização disponível.
-
Você verá uma mensagem informando que o Spotify foi atualizado com sucesso e que você precisa reiniciar para reinstalar a nova versão. Selecione Fechar e reinicie o computador.

Atualize o aplicativo móvel Spotify
Para configurar atualizações automáticas em um dispositivo iOS, toque em iTunes e App Store, e trocar Atualizações para diante. Em um dispositivo Android, abra a Google Play Store. Use a barra de pesquisa para encontrar o Spotify. Toque nos três pontos verticais no canto superior direito e verifique Atualização automática .
Se você não tiver as atualizações automáticas ativadas, atualize manualmente seu aplicativo móvel Spotify.
-
Em um dispositivo iOS, abra o aplicativo App Store.
Em um dispositivo Android, abra a Google Play Store, use a barra de pesquisa para encontrar o Spotify e toque em ATUALIZAR .
-
Tocar Atualizações no canto inferior direito.
-
Encontre o Spotify e toque em Atualizar .
Se nenhuma opção de atualização estiver visível, seu aplicativo está usando a versão mais recente.
Desligue o streaming de alta qualidade
Você poderá encontrar erros e problemas se tiver alterado seu nível de assinatura de um Conta Premium para uma conta gratuita com anúncios, mas não alterou a opção de transmitir música de alta qualidade. A reprodução da mais alta qualidade está disponível apenas para Premium Usuários.
Não há opção de ajustar a qualidade da música se você estiver usando o aplicativo da web gratuito Spotify.
Ajuste a qualidade da música com o Spotify na área de trabalho
-
Abra o Spotify na área de trabalho e selecione o seta suspensa no canto superior direito ao lado do seu nome.
-
Selecione Configurações .
-
Sob Qualidade Musical , selecione Automático ou diminuir a qualidade para algo inferior a Muito alto .

Ajuste a qualidade da música no aplicativo Spotify Mobile
-
Abra o Spotify e toque em Configurações (ícone de engrenagem).
-
Tocar Qualidade Musical .
-
Selecione Automático ou diminuir a qualidade para algo inferior a Muito alto .

Certifique-se de não tentar ouvir o Spotify no modo offline, que está disponível apenas para clientes Premium. Isso também pode causar erros na reprodução da música.
Você está sem espaço no seu dispositivo?
Se você é cliente Premium e optou por usar o modo offline, pode estar sem espaço de armazenamento no seu dispositivo. O Spotify recomenda ter pelo menos 1 GB grátis para downloads.
Remova os arquivos baixados do Spotify na área de trabalho acessando Configurações > Ficheiros locais e desligando Mostrar arquivos locais .

Em um dispositivo móvel, tente liberar espaço no armazenamento interno ou acesse Configurações > Armazenamento e selecione Excluir cache .
Desligue a aceleração de hardware
Usar o recurso de aceleração de hardware com o Spotify na área de trabalho ajuda o hardware mais fraco do seu computador. No entanto, ativar essa configuração pode, na verdade, criar uma experiência auditiva ruim, fazendo com que as músicas pulem, atrasem ou nem sejam reproduzidas.
Desativar esse recurso pode resolver erros de reprodução de músicas.
-
Abra o Spotify na área de trabalho e selecione o seta suspensa no canto superior direito ao lado do seu nome.
-
Selecione Configurações .
-
Role para baixo e selecione Mostrar configurações avançadas .

-
Sob Compatibilidade , desative a aceleração de hardware.
-
Reinicie o aplicativo Spotify e veja se isso resolveu o problema.
Habilitar ou desabilitar crossfading
Crossfading pode fornecer uma transição mais agradável entre as músicas, mas se você estiver enfrentando erros de reprodução de músicas com o Spotify na área de trabalho, tente ativar ou desativar esse recurso.
-
Abra o Spotify na área de trabalho e selecione o seta suspensa no canto superior direito ao lado do seu nome.
-
Selecione Configurações .
-
Role para baixo e selecione Mostrar configurações avançadas .
-
No Reprodução seção, alternar Músicas crossfade ligado ou desligado. Se você estiver ativando, defina o tempo como zero (0) segundos.
-
Reinicie o Spotify e veja se isso resolveu o problema.
A música foi retirada de uma playlist?
A música pode ter sido retirada da playlist. Esse problema ocorre se você tiver um download local de uma lista de reprodução e ela não sincronizar corretamente quando uma música for removida do banco de dados do Spotify.
Para ver se a música errada foi retirada, faça com que o Spotify exiba músicas indisponíveis.
-
Abra o Spotify na área de trabalho e selecione o seta suspensa no canto superior direito ao lado do seu nome.
-
Selecione Configurações .
-
Vá para Opções de exibição e, em seguida, ative Mostrar músicas indisponíveis em playlists . Se a música tiver sido removida, sincronize novamente seus arquivos locais para excluir a música recém-removida.
Reinstale o Spotify
Desinstalar e reinstalar o Spotify removerá todos os arquivos corrompidos que possam causar erros. Você precisará baixar novamente todas as músicas e podcasts baixados após reinstalar o aplicativo.
Desinstale e reinstale o Spotify em um Mac
-
Saia do Spotify.
-
Abrir Localizador .
-
Selecione Ir no menu na parte superior e segure o Opção chave e selecione Biblioteca .
-
Abrir Caches e exclua o com.spotify.Cliente pasta.
como baixar gifs do twitter

-
Selecione a seta para trás.
-
Abrir Suporte a aplicativos e exclua o Spotify pasta.

-
Abrir Localizador de novo.
-
Vá para Formulários no menu da barra lateral.
-
Encontre o Spotify aplicativo e arraste-o para a Lixeira. Lixo vazio para excluir o aplicativo.
-
Download e reinstale o Spotify.
Desinstale e reinstale o Spotify em um PC com Windows
-
Feche o Spotify.
-
Vou ao Painel de controle .
-
Selecione Programas e características .
-
Selecione Spotify na lista e escolha Desinstalar .
-
Siga as instruções na tela para concluir a desinstalação.
-
Download e instale o Spotify.
Se você estiver usando o Windows 10, saia do Spotify e selecione o Começar botão, então Configurações . Selecione Aplicativos > Spotify e selecione Desinstalar . Baixe e instale o Spotify no Loja da Microsoft .
Desinstale e reinstale o Spotify em um dispositivo iOS
-
Toque e segure o Ícone do aplicativo Spotify .
-
Tocar Excluir aplicativo , então Excluir .
-
Vou ao Loja de aplicativos e instale o aplicativo Spotify.
Desinstale e reinstale o Spotify em um dispositivo Android (6.0 e posterior)
-
Vá para o seu telefone Configurações .
-
Selecione Aplicativos .
-
Encontrar Spotify na sua lista de aplicativos e toque nele.
-
Para uma reinstalação limpa, toque em Armazenar , então Apagar os dados .
-
Tocar Desinstalar .
-
Vá para Google Play e instale o aplicativo Spotify.
É hora de novos fones de ouvido melhorarem o som musical geral? Também adoramos nossas músicas e temos algumas recomendações para você.
Os melhores fones de ouvido com fio de 2024 As 8 melhores alternativas do Spotify em 2024 Perguntas frequentes- Como faço para corrigir o travamento do Spotify?
Se o Spotify continuar travando ou fechando, tente reiniciar o dispositivo que você está ouvindo. Se você estiver em um Mac ou PC, force o encerramento e reinicie o aplicativo. Outras correções incluem sair e voltar ao Spotify, limpar o cache do Spotify, excluir e reinstalar o aplicativo e limpar seu dispositivo para criar mais espaço.
- Como faço para corrigir o Spotify que não está respondendo?
Para consertar o Spotify se ele não estiver respondendo, reinicie o dispositivo e reinicie sua conexão com o Spotify. Verifique sua conexão com a internet, a memória do dispositivo e o status do Spotify. Você também pode tentar atualizar o aplicativo Spotify ou desinstalá-lo e reinstalá-lo.
- Como faço para corrigir o embaralhamento do Spotify?
Se o recurso aleatório do Spotify não estiver funcionando, verifique se você ativou o Shuffle. Inicie o Spotify, escolha uma lista de reprodução e selecione o Ativar ordem aleatória ícone. No aplicativo móvel, toque em Embaralhar ícone à esquerda do Spotify Jogar ícone. Se o Shuffle ainda não estiver funcionando, desative e reative o recurso e reinicie o aplicativo.