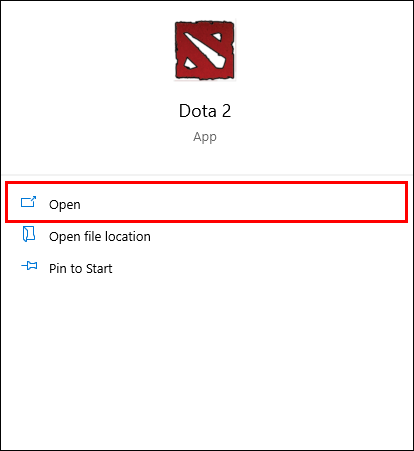Muitos usuários do Windows 10 gostam de ter uma apresentação de slides de imagens em seu papel de parede. O Windows oferece suporte para o recurso de apresentação de slides, permitindo que você configure uma série de imagens que são exibidas uma após a outra. A maneira usual de adicionar várias fotos à área de trabalho do Windows 10 como papel de parede é selecionar oSlideshowopção, que esta Guia para viciados em tecnologia falei sobre. A apresentação de slides exibe cada imagem separadamente. No entanto, alguns usuários preferem ter várias imagens juntas como uma colagem para o plano de fundo da área de trabalho. Existem pacotes de software que permitem combinar ou mesclar várias imagens em um único papel de parede, configurando colagens de fotos. Em seguida, você pode incluir suas fotografias favoritas em um papel de parede da área de trabalho em vez de uma apresentação de slides.
como deletar o histórico de pesquisa por desejo
Neste artigo, mostrarei os fundamentos do uso de várias ferramentas gratuitas para criar colagens e coleções de fotos que você pode usar na área de trabalho do Windows 10.
Configure uma colagem com o Google Fotos
O Google Fotos é um pacote de biblioteca de imagens muito poderoso e gratuito que, obviamente, é de uso gratuito. Visita Fotos do Google para criar uma conta, se ainda não tiver uma. Para criar uma colagem, basta clicar no botão + Criar e selecionar Colagem nas opções suspensas.

Você pode então selecionar de duas a nove fotos para colocar em sua colagem. Basta clicar na marca de seleção nas fotos que deseja usar e, em seguida, clicar no botão Criar no canto superior direito da tela. O Google Fotos organizará automaticamente suas fotos em uma colagem.
Infelizmente, você não pode alterar a disposição da colagem criada, mas pode aplicar filtros integrados, girar a colagem, alterar a proporção da imagem e fazer outros ajustes básicos. Em seguida, você pode salvar sua colagem como uma nova imagem e usá-la em sua área de trabalho. O Google Fotos não tem a ferramenta de criação de colagens mais completa, mas é gratuita e muito fácil de usar.
Configure uma apresentação de foto 3D com vitrine
O Showcase não é exatamente um software de colagem de fotos, mas é algo semelhante. Com isso, você pode configurar apresentações de fotos com efeitos 3D. Este programa permite combinar cinco fotos em papel de parede de mesa. Abrir esta página e cliqueShowcase 1.0para salvar sua configuração e instalar. Em seguida, inicie a janela do software conforme mostrado no instantâneo diretamente abaixo.

O número padrão de imagens para essas apresentações é três, mas você pode selecionar5 imagensno menu suspenso. Primeiro, adicione suas fotos favoritas ao papel de parede clicando com o botão direito nas caixas de imagem e selecionandoDefinir imagem. Você também pode excluir fotos selecionandoRemova a imagem,e ajustar seu posicionamento na apresentação clicando noTrocar com imagem ...opções no menu de contexto.

O Showcase inclui três barras para você configurar as imagens. A barra de deslocamento move a imagem para a esquerda e para a direita. Arraste a barra de distância para a esquerda e para a direita para expandir e reduzir as fotos. A barra Ângulo adiciona aquele efeito 3D extra, já que você pode arrastá-la para a direita e para a esquerda para girar as imagens conforme mostrado abaixo.

Abaixo disso, você pode ajustar a cor da apresentação selecionando oFundocaixa de seleção. Em seguida, arraste as barras para personalizar a cor de fundo. Ajuste para que corresponda à barra de tarefas e ao esquema de cores do menu Iniciar.
As apresentações incluem reflexos abaixo de cada foto. Clique noReflexõescaixa de seleção para ativar esse efeito. Em seguida, arraste as barras de altura e opacidade mais para a direita para aprimorar o efeito conforme abaixo.

CliqueArquivo>Salve como salvar o papel de parede. Selecione um formato de arquivo JPEG no menu suspenso Salvar como tipo, escolha uma pasta para ele e pressione o botãoSalve botão. Em seguida, você pode adicionar o papel de parede de apresentação de fotos 3D à área de trabalho do Windows 10.

Configure um papel de parede de colagem de fotos com o Fotor Web App
Você também pode configurar papéis de parede de colagem de fotos para a área de trabalho do Windows 10 com o aplicativo da web Fotor. Este é parcialmente um aplicativo gratuito, mas também possui uma versão atualizada que expande suas opções. Clique aqui para abrir o site e clique emColagempara abrir a guia na imagem abaixo.

Em seguida cliqueImportar fotospara selecionar as imagens a serem incluídas na colagem. Uma barra lateral à direita da página inclui visualizações em miniatura das imagens e você pode arrastá-las e soltá-las nas caixas de colagem de fotos. Para ajustar as dimensões da imagem, passe o cursor sobre as bordas, segure o botão esquerdo do mouse e arraste as bordas para a esquerda, direita, para cima ou para baixo.

Para selecionar layouts de colagem alternativos, pressione o botãoClássico,FunkyouColagem artísticabotões na barra de ferramentas vertical esquerda. Em seguida, você pode escolher vários layouts que podem incluir oito ou mais fotos. A barra lateral do modelo clássico tem umCor e texturabotão para você escolher cores de fundo alternativas com. Arraste as barras Largura da borda e Arredondamento de canto mostradas abaixo para expandir as bordas e adicionar bordas arredondadas a elas.

Uma coisa que o Fotor tem que o Google Fotos não tem são os adesivos, que adicionam uma decoração extra à colagem. Clique noAdesivosbotão na barra de ferramentas esquerda para expandir a barra lateral abaixo. Em seguida, selecione uma categoria para arrastar e soltar alguns adesivos na colagem. Arraste as bordas dos adesivos com o cursor para ajustar suas dimensões, e você também pode girá-los clicando noVirar e girarbotão em sua barra de ferramentas.

Depois de configurar a colagem, clique emSalve na barra de ferramentas acima da visualização da colagem. Isso abrirá uma janela com algumas opções para salvar e umImpressãobotão. SelecioneSalvar no meu computadorpara salvá-lo no disco. Em seguida, adicione a colagem à sua área de trabalho do Windows 10.
As colagens são uma ótima alternativa às apresentações de slides para mostrar algumas de suas fotos favoritas na área de trabalho. O Google Fotos, o Showcase e o Fotor têm muitas opções para configurar colagens com efeitos incríveis que podem ser excelentes papéis de parede do Windows 10.
Tem alguma outra dica sobre a criação de colagens para uso em desktops Windows 10? Compartilhe-os conosco nos comentários abaixo!