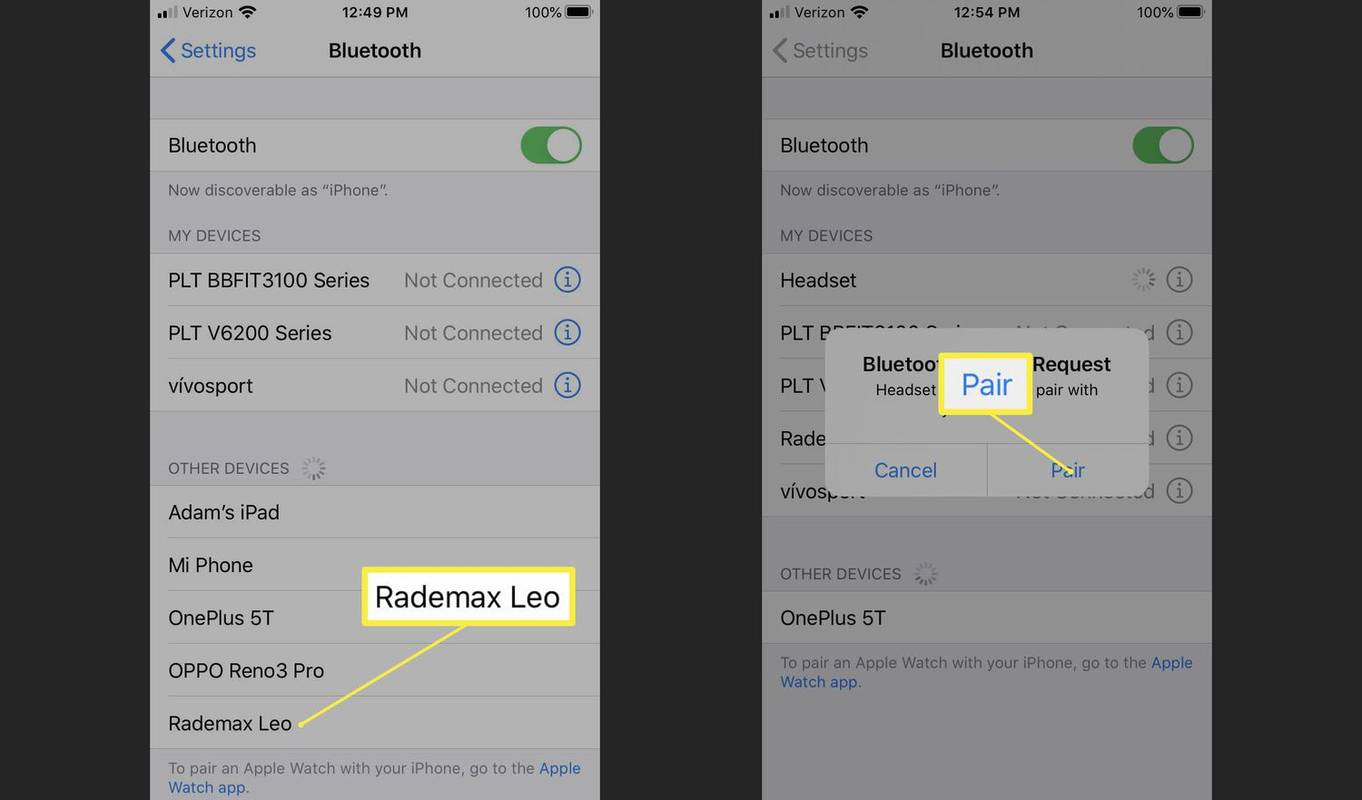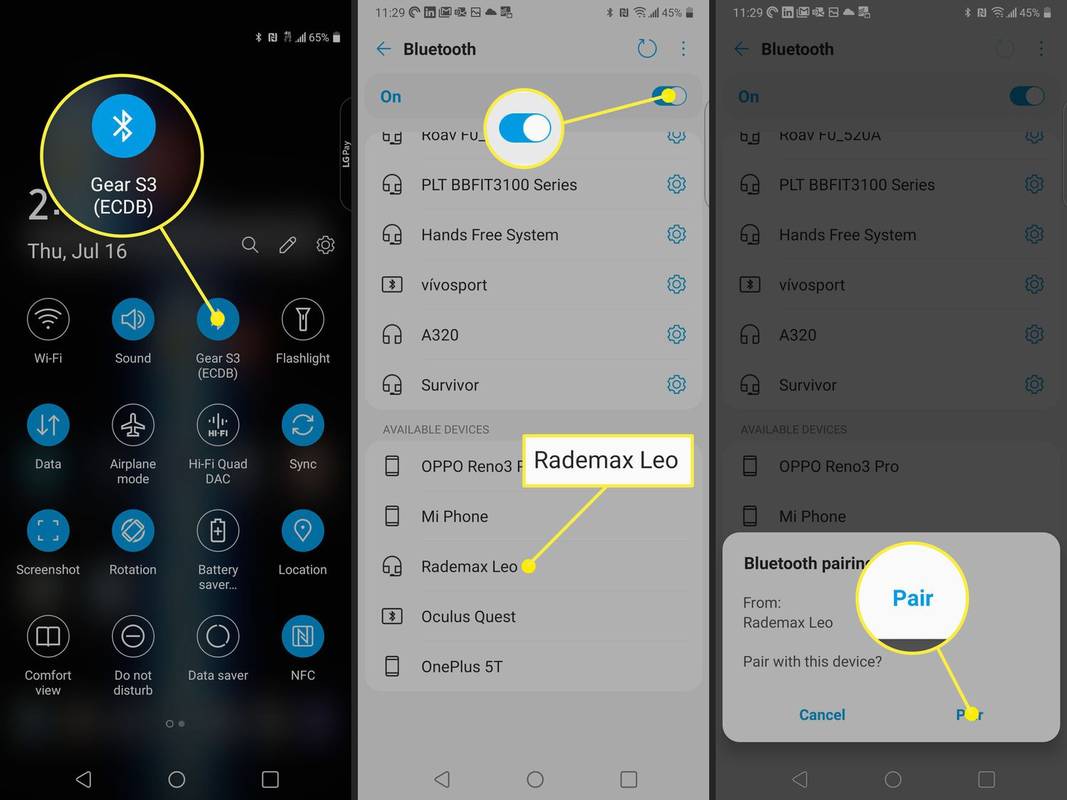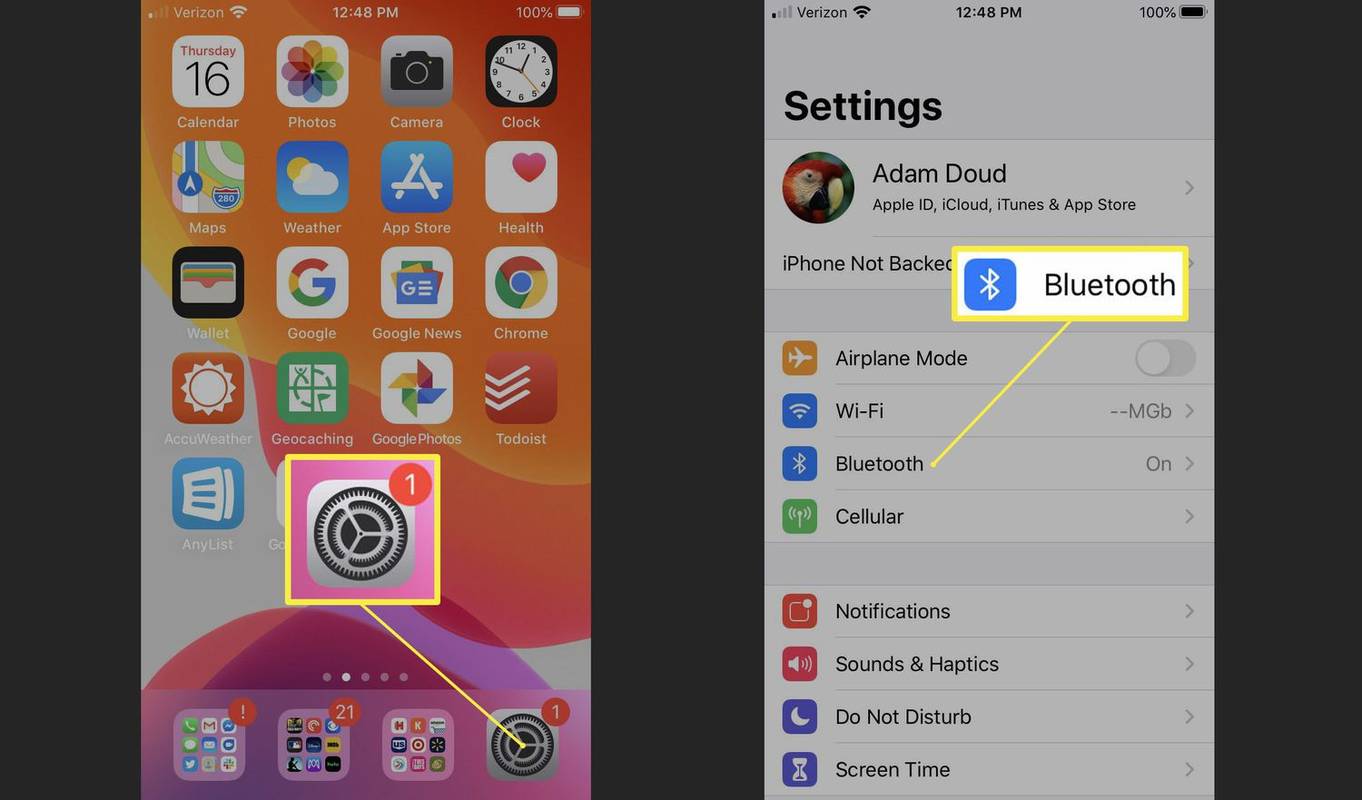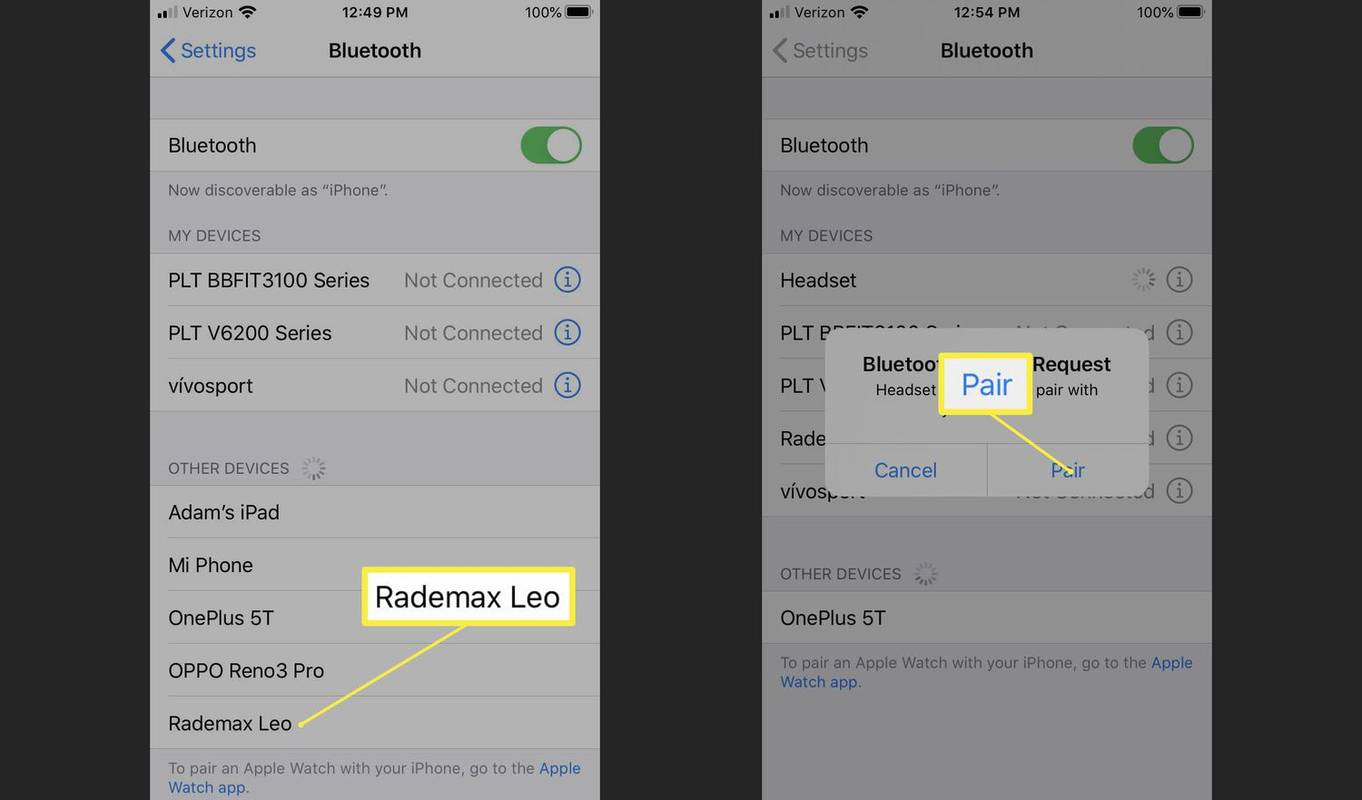O que saber
- Coloque os fones de ouvido no modo de emparelhamento. Isso pode envolver pressionar um botão ou abrir a caixa.
- Em seguida, com o Bluetooth do telefone ativado, selecione os fones de ouvido na tela de configurações do Bluetooth.
- Tocar Par ou siga quaisquer outras instruções finais na tela.
Este artigo explica como emparelhar fones de ouvido sem fio com seu dispositivo iOS ou Android.
Como colocar fones de ouvido Bluetooth no modo de emparelhamento
Seus fones de ouvido devem ser colocados no modo de emparelhamento/descoberta para que saibam que um telefone próximo está solicitando conexão. Não existe uma maneira padrão de fazer isso, então talvez seja necessário consultar o manual que acompanha seus fones de ouvido (ou verificar online). No entanto, aqui estão algumas maneiras comuns de fazer isso:
- Remova os fones de ouvido do estojo de carregamento.
- Abra o estojo de carregamento com os fones de ouvido dentro.
- Remova os fones de ouvido do estojo e coloque-os novamente.
- Pressione e segure o botão liga / desliga.
- Pressione o botão de emparelhamento no estojo de carregamento.
- Pressione o botão de emparelhamento nos fones de ouvido enquanto os usa.
Normalmente, você verá uma luz piscando quando os fones de ouvido estiverem no modo de emparelhamento ou um sinal sonoro se estiver usando-os. Então é hora de iniciar o procedimento de emparelhamento. Abaixo estão instruções detalhadas sobre como isso funciona no Android e iOS.
Como conectar fones de ouvido sem fio no Android
Tal como acontece com muitas coisas no Android, o processo pode variar ligeiramente entre as diferentes versões de sistema operacional e fabricantes, mas na maioria das vezes, você seguirá estas etapas:
como fazer uma segunda conta tiktok
Essas etapas se aplicam especificamente a telefones Pixel e Samsung, mas você poderá acompanhar em qualquer dispositivo Android.
-
Em um Pixel, abra Configurações > Dispositivos conectados > Preferências de conexão > Bluetooth .
Na maioria dos telefones Samsung, vá para Configurações > Conexões > Bluetooth .
-
Certifique-se de que o botão de alternância na parte superior do menu esteja ativado. Isso controla se o Bluetooth está ligado ou desligado.
-
Tocar Emparelhar novo dispositivo (se você vir essa opção) e toque nos fones de ouvido quando eles aparecerem na lista.
-
Tocar Conectar ou Par .
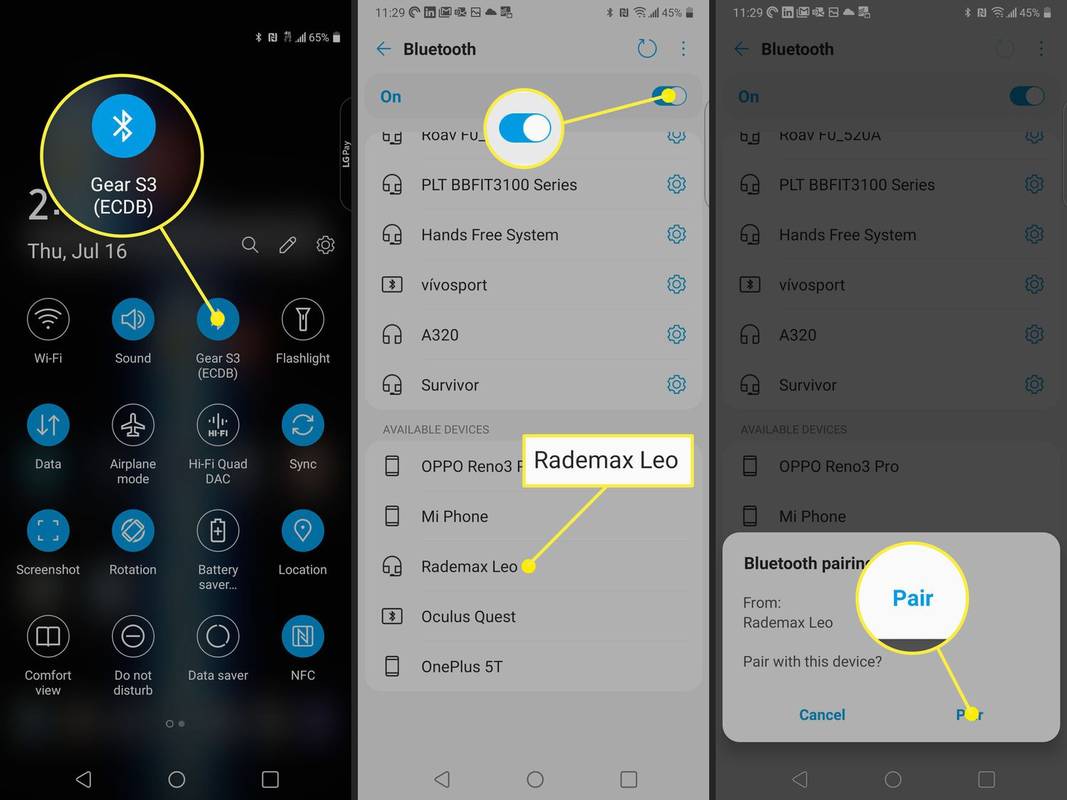
Como emparelhar fones de ouvido sem fio no iOS
O iPhone e o iPad também podem emparelhar com fones de ouvido Bluetooth, mas as etapas são diferentes do Android.
-
Abrir Configurações > Bluetooth .
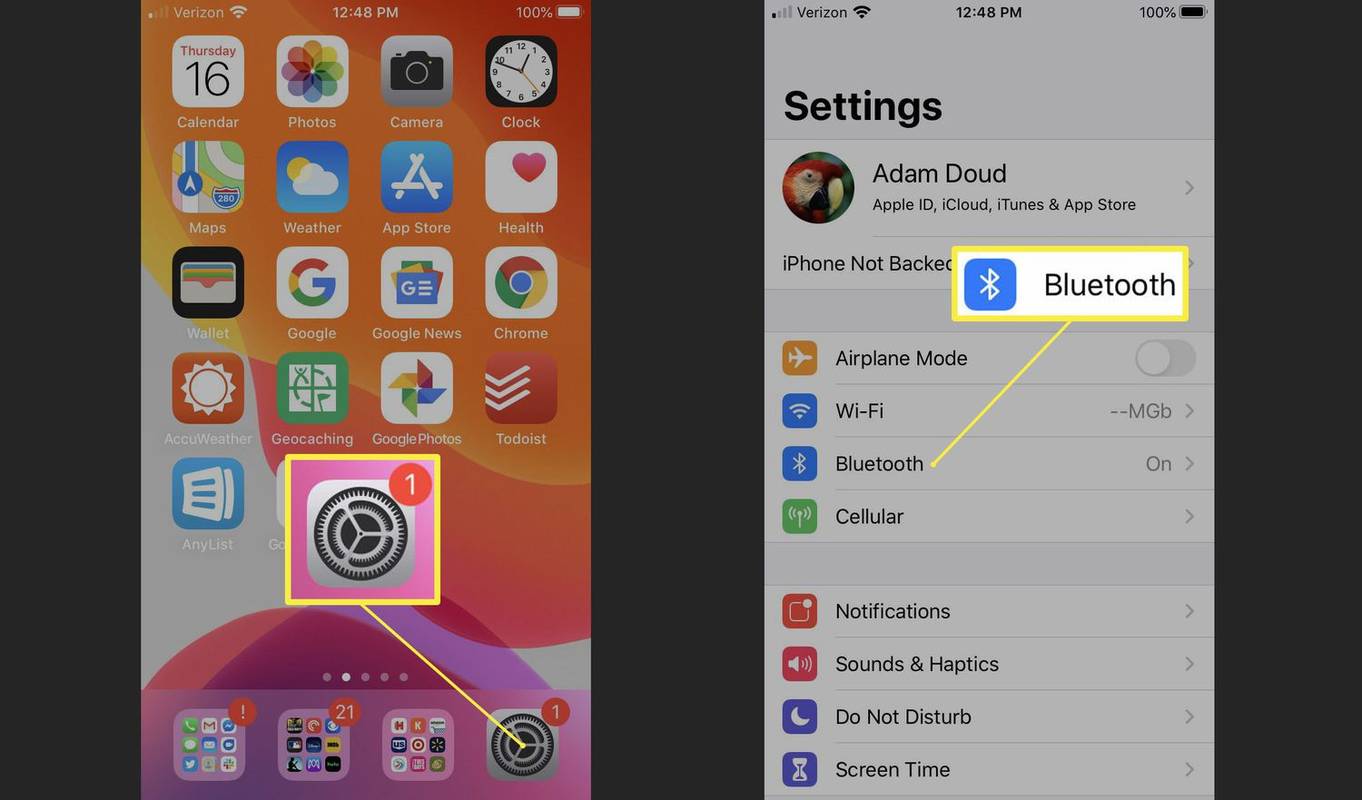
-
Certifique-se de que o Bluetooth esteja ativado, o que é indicado por um botão na parte superior. Nesse caso, o iOS procurará automaticamente dispositivos próximos. Toque nos fones de ouvido quando o telefone os localizar.
-
Se você vir uma solicitação para confirmar, toque em Par .
como adicionar alguém no app cash