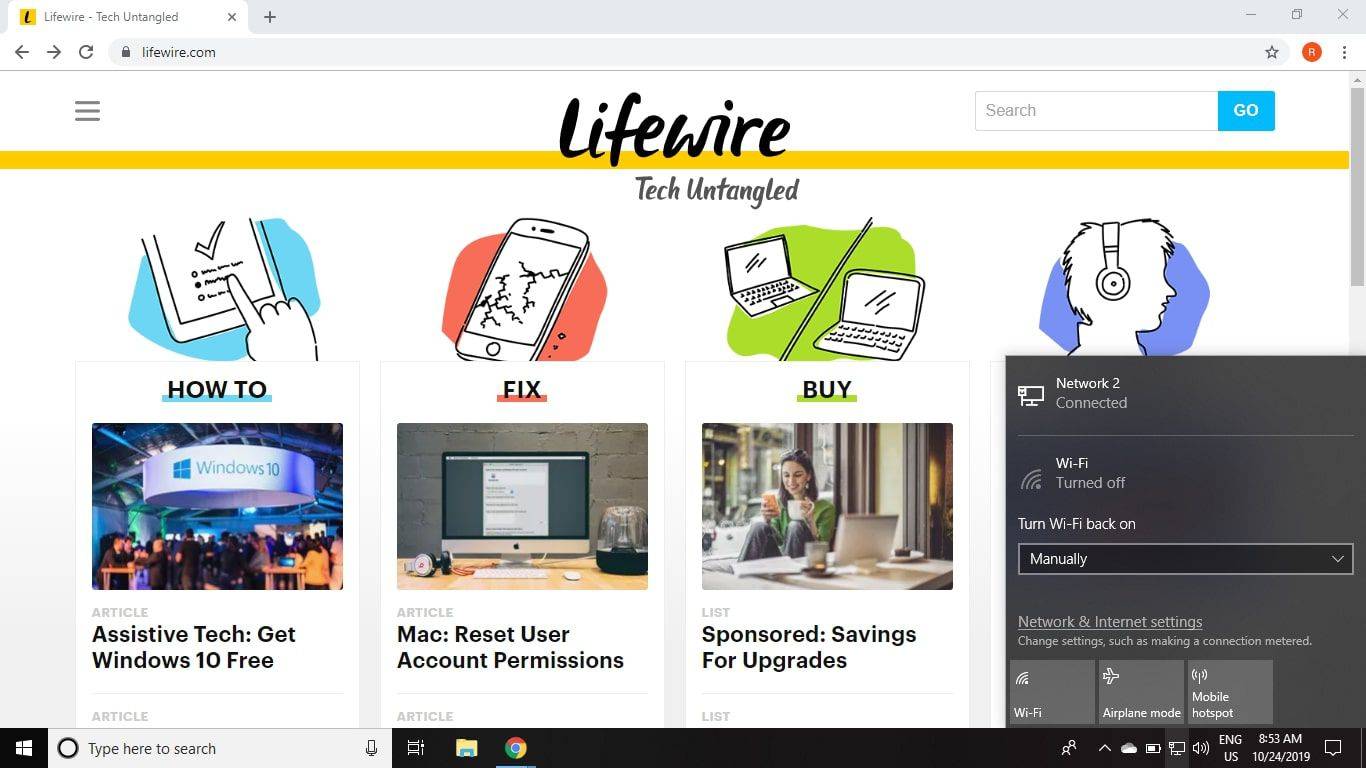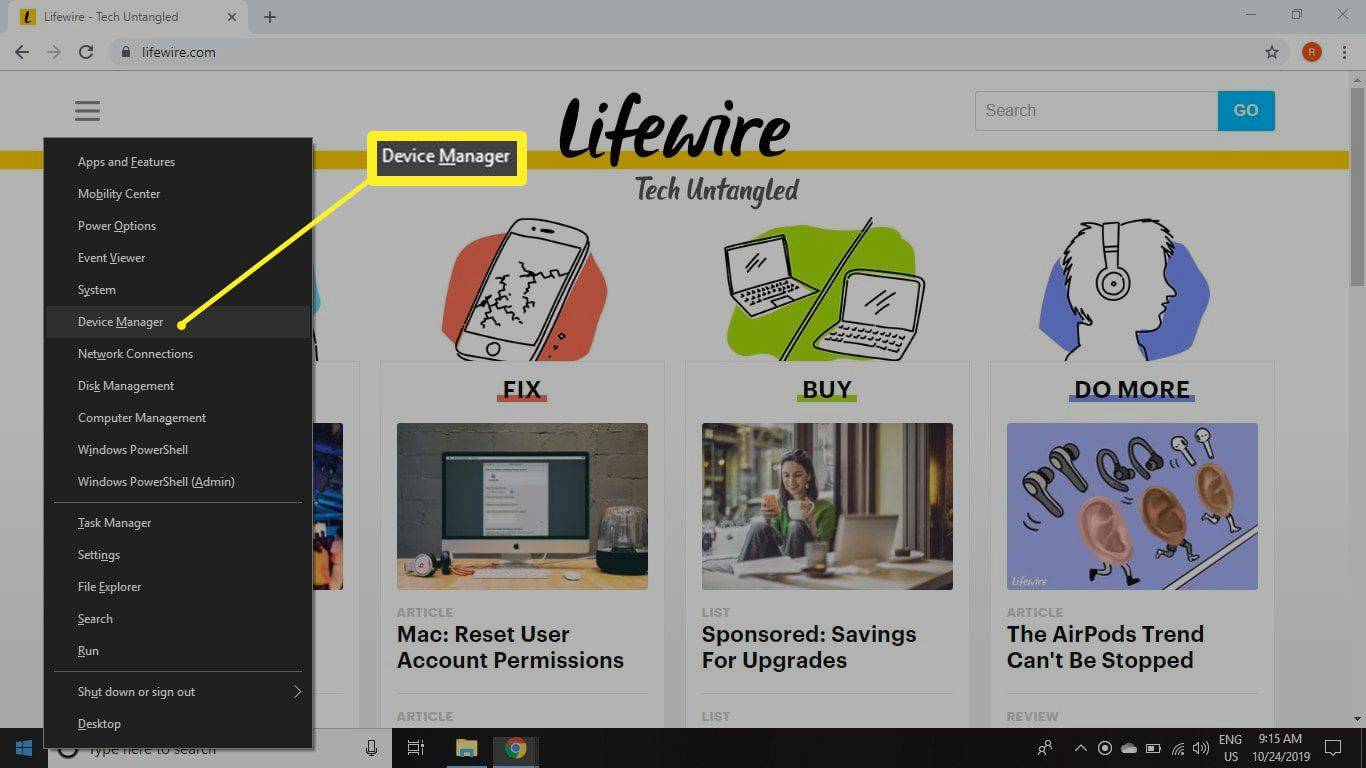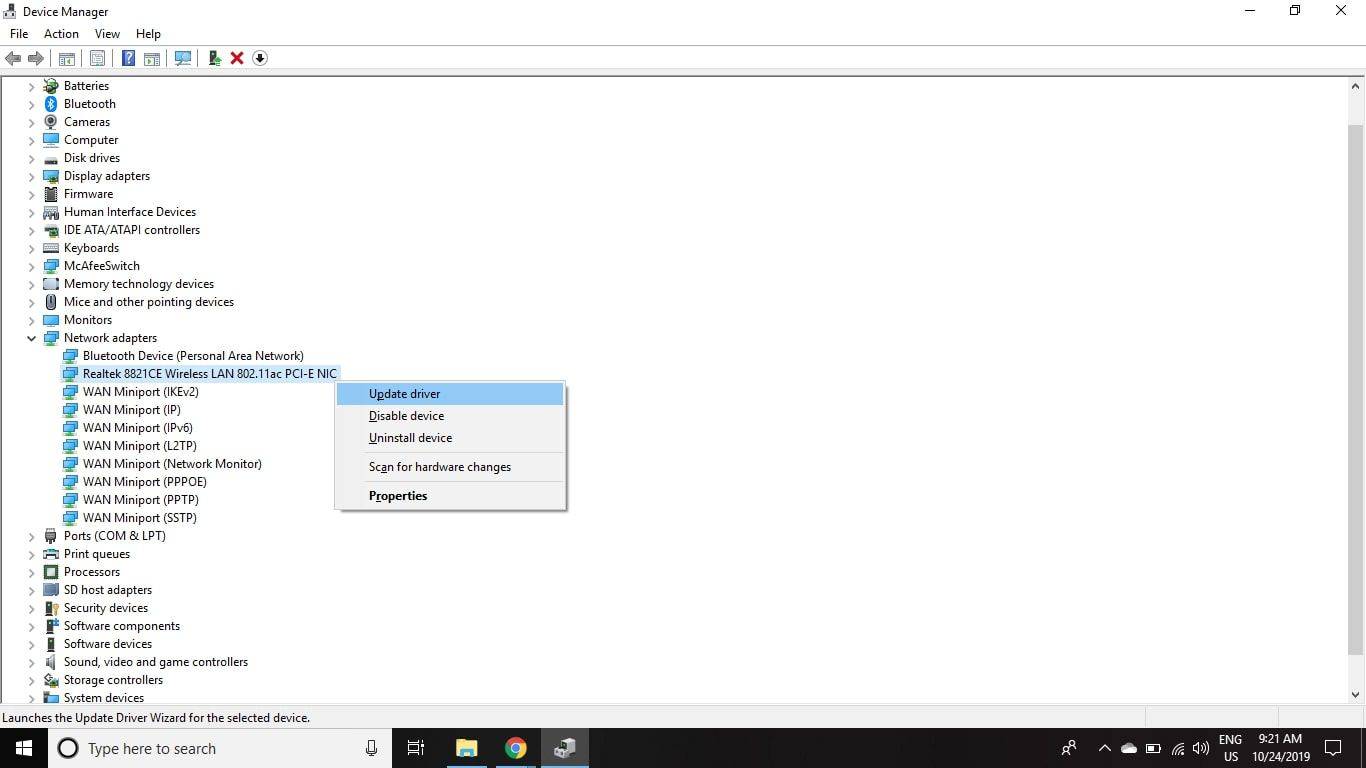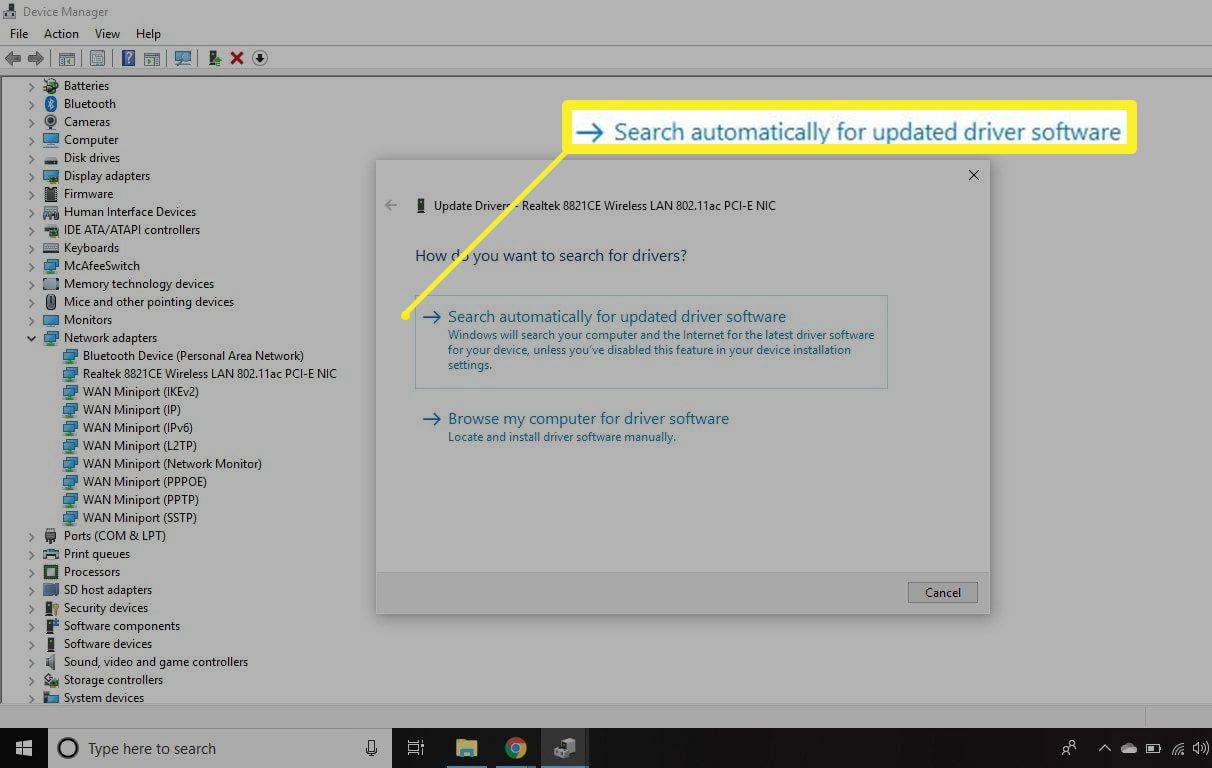O que saber
- Primeiro, conecte seu Android ou iPhone ao laptop com um cabo USB.
- A seguir, vá para Configurações no seu telefone > ligue USB Amarração (Android) ou Hotspot pessoal (Iphone).
- Na barra de tarefas do Windows, abra o computador Configurações de rede e Internet para verificar a conexão.
Este artigo explica como configurar o tethering USB em dispositivos Windows 10, que permite criar um ponto de acesso Wi-Fi para acessar a Internet mesmo quando nenhuma conexão de rede estiver disponível. Dicas de solução de problemas também estão incluídas se algo não estiver funcionando corretamente.
Como configurar o tethering USB no Windows 11Como configurar o tethering USB no Windows 10
Antes de começar, certifique-se de que o sistema operacional do seu telefone e o sistema operacional do seu computador estejam atualizados para as versões mais recentes. Além disso, dependendo da sua operadora de celular, poderá ser cobrada uma taxa fixa para conectar um laptop a um dispositivo móvel. Verifique com sua operadora se você está preocupado com custos extras.
Para configurar o tethering USB entre seu dispositivo móvel e seu computador Windows 10:
-
Conecte seu dispositivo móvel ao laptop via cabo USB.
Para telefones Android, use um conector USB para micro USB ou USB para USB-C. Para iPhones, use o padrão conector relâmpago .
-
Abra as configurações do seu telefone e vá para Rede e Internet > Ponto de acesso e tethering (Android) ou Celular > Hotspot pessoal (Iphone).
-
ligar Conexão USB (no Android) ou Hotspot pessoal (no iPhone) para ativar. Seu laptop agora deve conseguir acessar a Internet por meio do plano de celular do seu telefone.
Certifique-se de desativar as conexões sem fio automáticas para que seu computador não tente se conectar a outras redes que você não consegue acessar.
como recuperar histórico excluído no google chrome
-
Abra o seu computador Configurações de rede e Internet na barra de tarefas do Windows para garantir que você esteja conectado. Dependendo do seu dispositivo, pode ser que você esteja conectado via LAN.
Se tiver problemas com a conexão, tente conectar o telefone a uma porta USB diferente ou usar um cabo diferente.
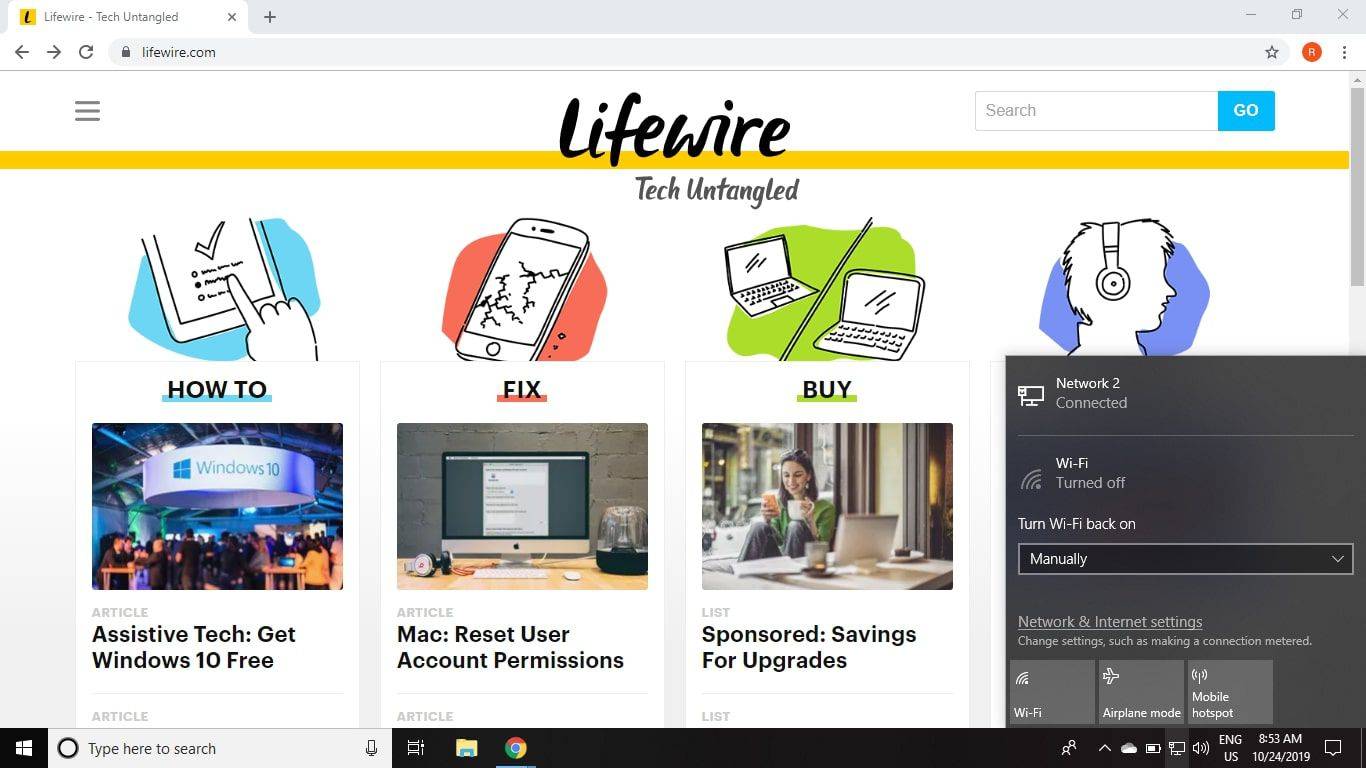
Solução de problemas de tethering USB do Windows 10
Se o tethering USB não estiver funcionando no Windows 10, pode ser porque o driver do adaptador de rede está desatualizado. Para corrigir esse problema:
-
Clique com o botão direito no menu Iniciar e selecione Gerenciador de Dispositivos .
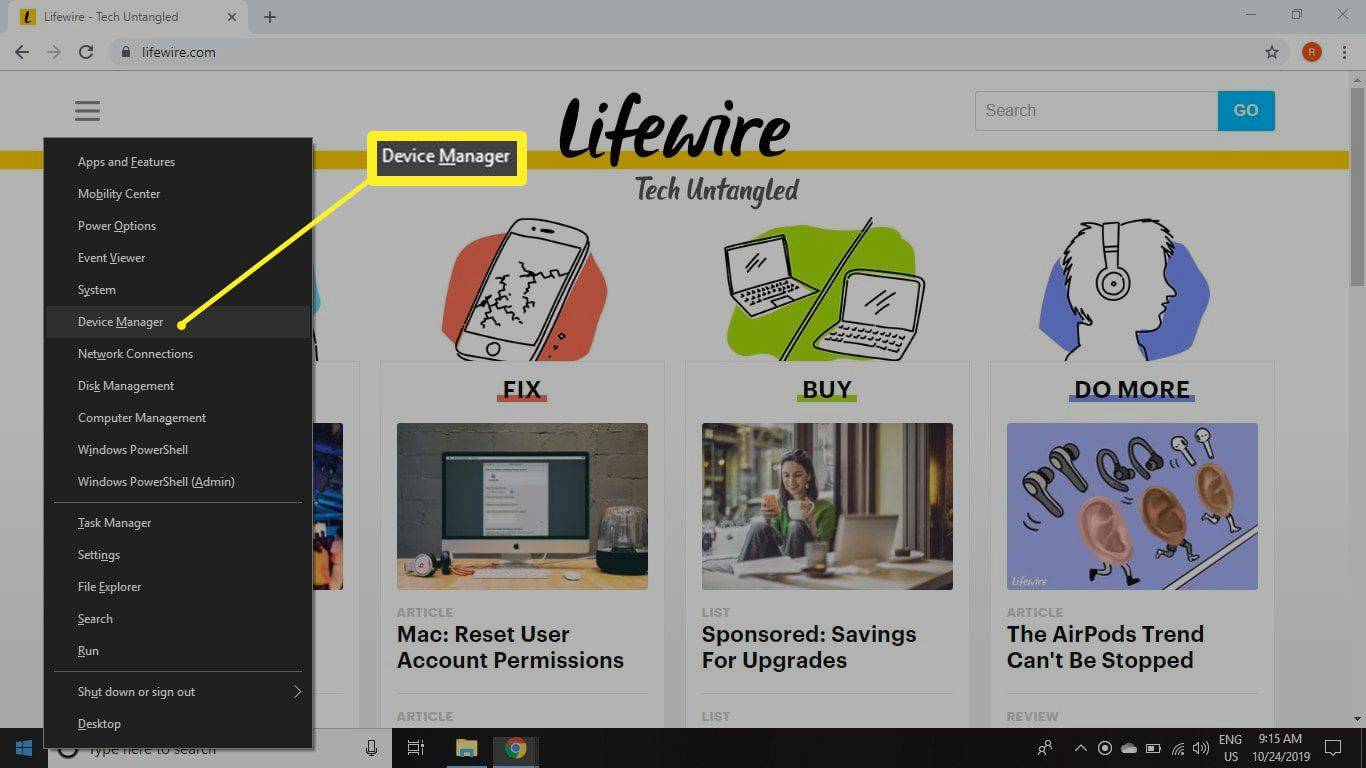
-
Expandir o Adaptadores de rede guia, clique com o botão direito no adaptador de rede e selecione Atualizar driver .
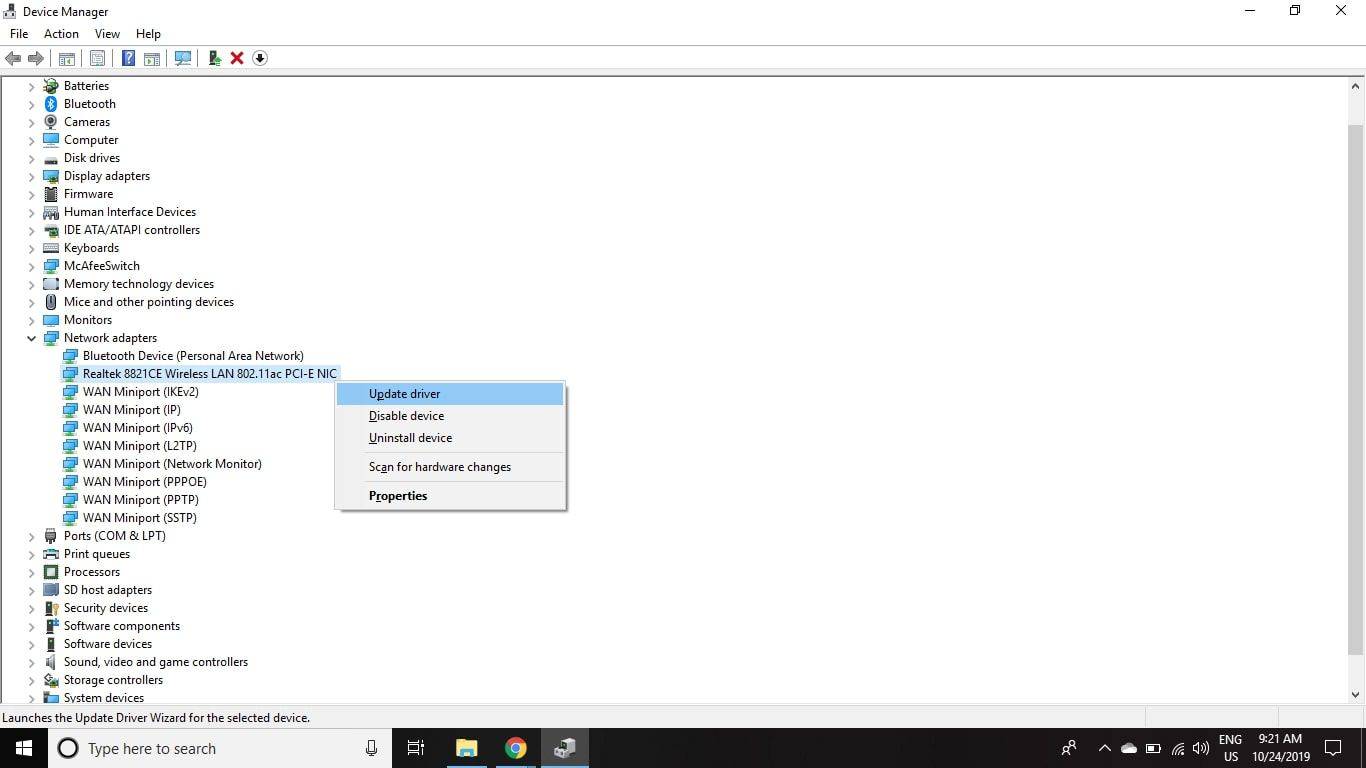
-
Selecione Pesquise automaticamente por software de driver atualizado .
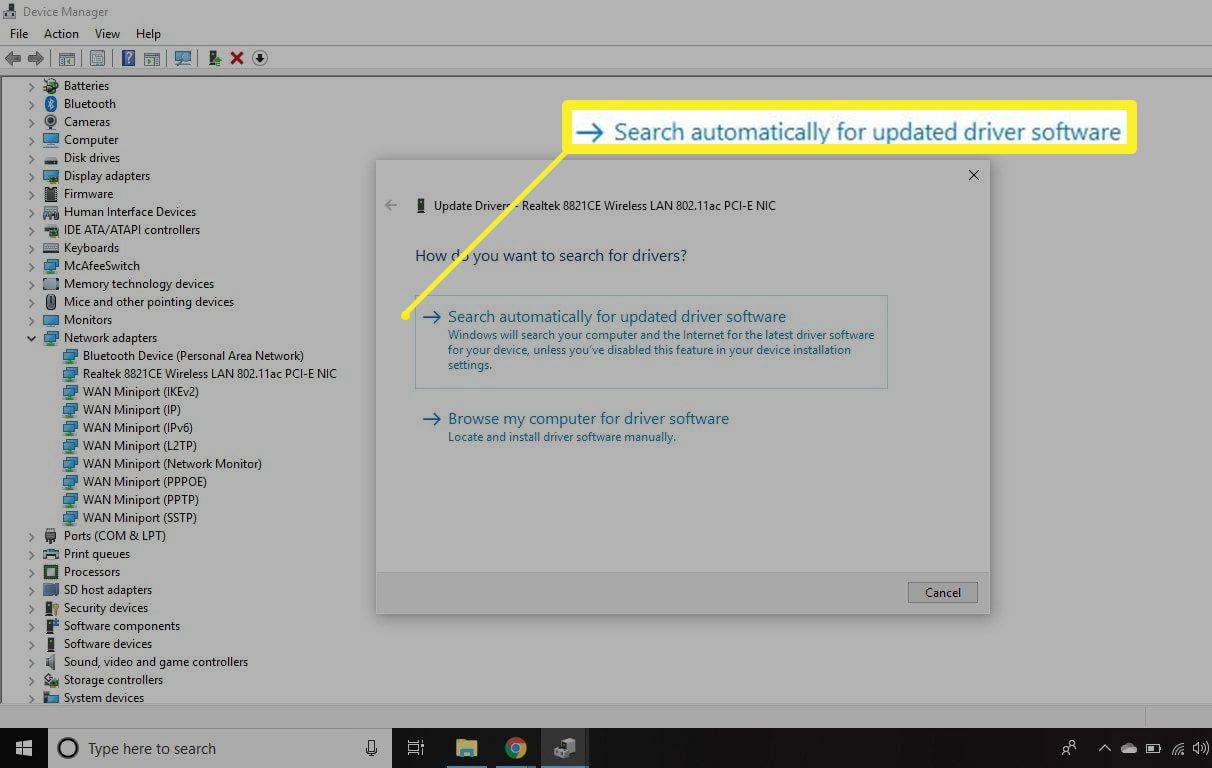
Você deve reiniciar o computador após instalar o driver. Se o Gerenciador de dispositivos disser que você já possui o driver mais recente, o problema pode estar na sua conexão, no seu telefone ou nos seus dados móveis.
O que é tethering USB?
Tethering é o processo de compartilhamento de dados móveis do seu telefone para acessar a Internet em outro dispositivo, como um laptop. Você pode conectar-se usando Bluetooth ou NFC, mas o tethering USB é o método mais rápido e eficaz. Dito isto, o tethering USB não pode competir com as velocidades de uma conexão Wi-Fi sólida.
Tenha cuidado com a quantidade de dados que você usa quando conectado. Como muitos planos de dados cobram valores incrementais com base no uso de dados, assistir a vídeos ou baixar arquivos em uma conexão conectada pode aumentar rapidamente sua conta telefônica. Em alguns casos, é possível reverter o tether e compartilhar o Wi-Fi do computador para o telefone para economizar dados.
Perguntas frequentes- Por que o tethering USB não está funcionando?
Se o tethering USB não estiver funcionando, você tem um problema de conexão. Para consertar se o tethering USB não estiver funcionando, tente desabilitar o Wi-Fi, garantir que o cabo USB esteja funcionando e conectado corretamente, teste uma porta USB diferente e reinicie o dispositivo. Você também pode tentar atualizar o driver de tethering do Windows.
- Por que não consigo ativar o tethering USB?
É possível que você tenha mudado de operadora e o tethering USB fosse uma função da sua operadora anterior. Também é possível que os dispositivos não se reconheçam devido a um cabo ou porta USB com defeito ou outra falha.
csgo como ligar a roda do mouse para pular
- Como configuro o tethering USB no Windows 11?
Primeiro, desligue o Wi-Fi do Windows 11 e conecte seu smartphone por meio de um cabo USB. No seu iPhone, ative seu Hotspot pessoal (ou ligue Hotspot móvel no Android). O ícone Ethernet aparecerá na barra de tarefas próximo ao relógio após a conexão ser feita.