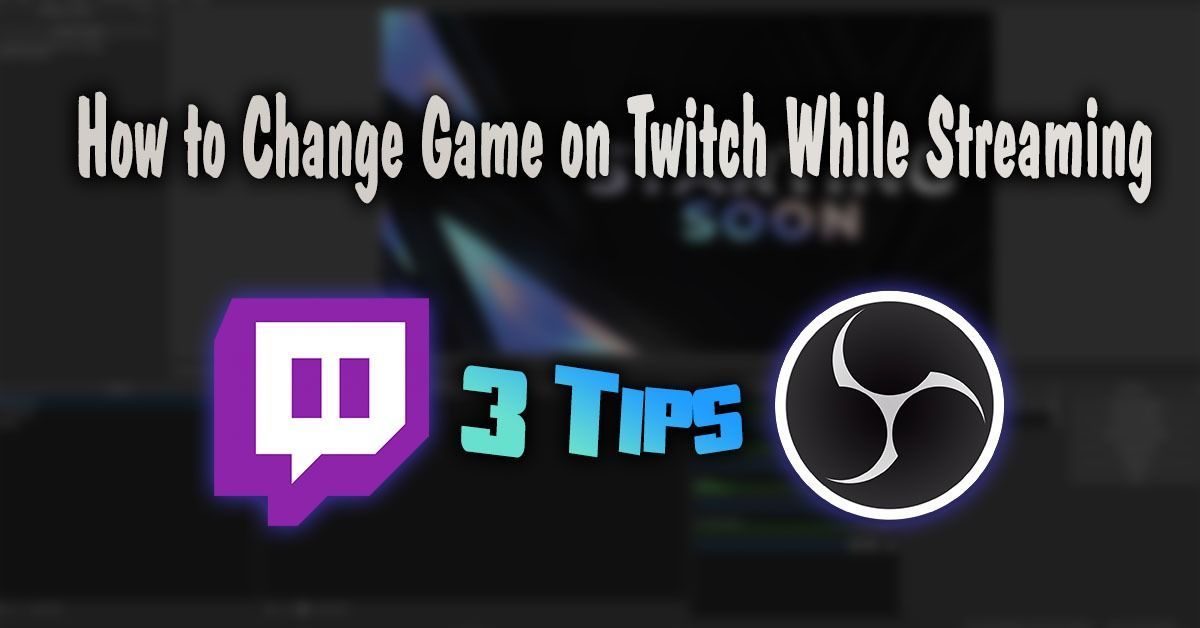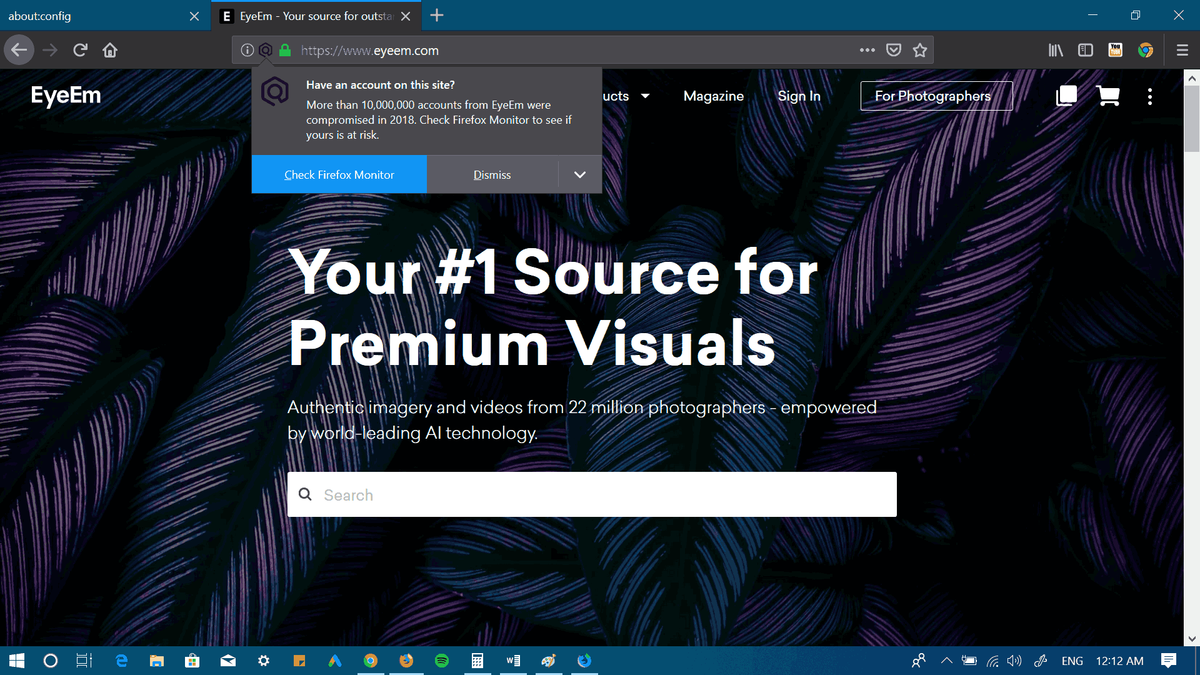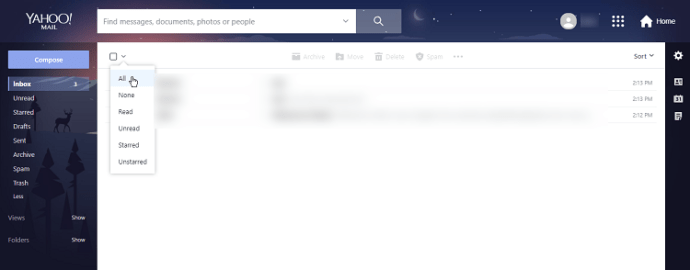O que saber
- Os dispositivos Chromecast não possuem um botão liga/desliga. Ao desligar a TV, o dispositivo permanece ativo na rede doméstica.
- Desligue os dispositivos Chromecast desconectando o carregador da porta de alimentação.
- Uma solução mais elegante é conectar o Chromecast a um plugue inteligente que você controla com um aplicativo no seu telefone.
Este artigo explica duas maneiras de desligar um dispositivo Chromecast. Também inclui informações sobre como desativar as notificações de rede do Chromecast e como interromper a transmissão para o Chromecast.
Como desligar totalmente o Chromecast
Os dispositivos Chromecast não vêm com um botão liga/desliga. Eles foram projetados para serem usados como um dispositivo sempre ligado, com uma tela inicial que aparecerá na tela da sua TV sempre que o dispositivo não estiver em uso. Algumas pessoas podem não querer usar a tela sempre ativa ou não querer que o dispositivo Chromecast apareça na rede doméstica enquanto não estiver em uso.
Existem algumas maneiras de desligar um dispositivo Chromecast. Qualquer um dos métodos abaixo funciona para desligar os dispositivos Chromecast para que eles não fiquem mais conectados à sua rede Wi-Fi.
Desconectar energia
A maneira mais fácil de desligar um dispositivo Chromecast é desconectar a energia. Os dispositivos Chromecast vêm com uma porta de alimentação à qual você conecta o carregador de parede. Se você desconectar o carregador desta porta, o dispositivo Chromecast será desligado.
Use um plugue inteligente
Se você não quiser se levantar para desligar seu dispositivo Chromecast, uma alternativa é conectar o Chromecast a um plugue inteligente. Dessa forma, você pode usar o aplicativo Smart Plug do seu telefone para ligar ou desligar o Chromecast.

Stephen Brashear/Getty Images
meu computador fica atrasado a cada poucos segundos
Se não quiser desligar o seu dispositivo Chromecast, você pode simplesmente desligar a própria TV. Lembre-se de que isso manterá o Chromecast conectado à sua rede Wi-Fi e ainda aparecerá como um dispositivo ativo quando as pessoas pesquisarem na sua rede dispositivos disponíveis para transmitir.
Como desativar notificações de rede do Chromecast
Um problema que as pessoas costumam enfrentar ao usar vários dispositivos Chromecast na mesma casa é que qualquer pessoa pode controlar qualquer outro Chromecast. Isso significa que quando você está assistindo algo, outra pessoa pode interromper seu elenco para transmitir seu próprio conteúdo.
Você pode evitar isso desativando as notificações de rede.
pop-up de volume do windows 10
-
Inicie o app Google Home em seu telefone.
-
Role e toque no dispositivo Chromecast para o qual deseja desativar as notificações de rede.
-
Na tela de controle remoto do dispositivo, toque no engrenagem ícone no canto superior direito da tela. Isso abrirá as configurações desse dispositivo Chromecast.
-
Role para baixo Configurações do dispositivo página e alternar Deixe que outras pessoas controlem sua mídia de transmissão para off para desativá-lo.

-
Desativar esta opção desativará a notificação em outros dispositivos móveis da casa que listem os dispositivos Chromecast em uso. Por causa disso, outros usuários do Chromecast não poderão desligar seu próprio stream do Chromecast para transmitir o seu próprio.
Como parar de transmitir para o Chromecast
Existem alguns aplicativos compatíveis com o Chromecast que perdem o controle sobre o fluxo do Chromecast que você inicia usando esse aplicativo. Alguns exemplos são o player Amazon Prime Video no celular e o Hulu player de vídeo baseado em navegador. Você pode descobrir que perdeu a capacidade de controlar remotamente o Chromecast e não consegue mais controlar o som, alterar a barra de tempo do filme ou interromper a transmissão.
Quando você não conseguir desligar o stream do Chromecast desses aplicativos, siga estas etapas para recuperar o controle.
Usando o Google Chrome
-
Abra um novo Navegador Google Chrome .
instale a loja de jogos em chamas
-
Selecione os três pontos no canto superior direito para abrir as configurações do navegador e selecione Elenco .

-
Você deverá ver o dispositivo Chromecast atualmente transmitindo em azul. Para parar este Chromecast, selecione-o na lista. Se o Google Chrome estiver conectado corretamente ao dispositivo Chromecast, isso deverá interromper o Chromecast.

Usando o aplicativo Google Home
Se o uso do Chrome não funcionar, abra o aplicativo Google Home no seu dispositivo móvel, pois ele tem controle total sobre todos os dispositivos Chromecast da casa. Toque no dispositivo Chromecast que você deseja parar e, na tela do dispositivo, selecione Pare de transmitir no fundo.
Perguntas frequentes- Como faço para redefinir o Chromecast?
Para redefinir seu Chromecast , inicie o app Google Home em seu dispositivo móvel iOS ou Android e selecione seu Chromecast nome do dispositivo. Tocar Configurações > Dispositivo de redefinição de fábrica . Tocar Dispositivo de redefinição de fábrica novamente para confirmar.
- Como faço para conectar um Chromecast ao Wi-Fi?
Para conectar um Chromecast ao Wi-Fi, inicie o app Google Home e siga as instruções para configurar seu Chromecast. Quando solicitado a configurar o Wi-Fi, toque no seu Rede Wi-Fi e digite sua senha.
- Como altero a rede Wi-Fi em um Chromecast?
Para alterar a rede Wi-FI do Chromecast , inicie o app Google Home em seu dispositivo iOS ou Android e toque em Configurações > Wi-fi > Esquecer esta rede . Configure o dispositivo novamente e escolha outra rede quando solicitado a selecionar uma rede Wi-Fi.