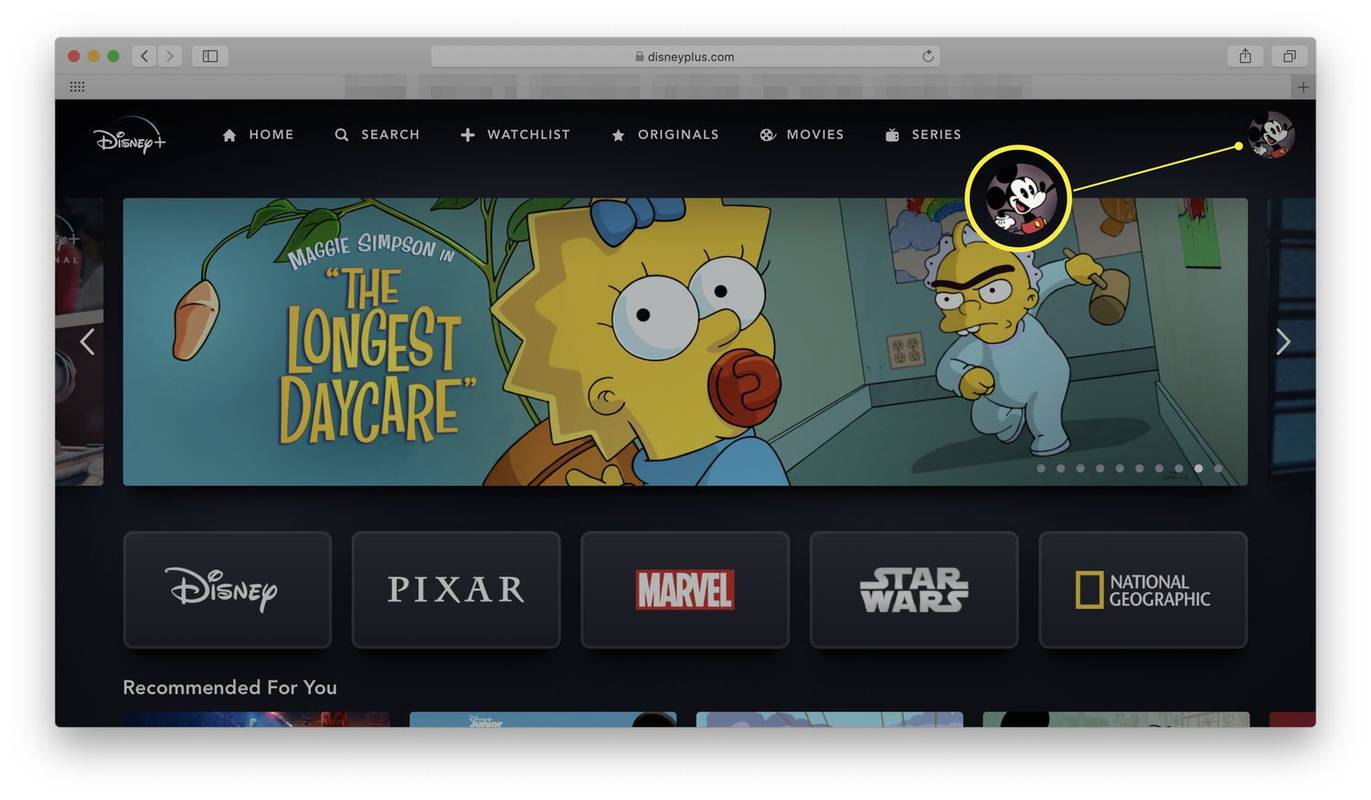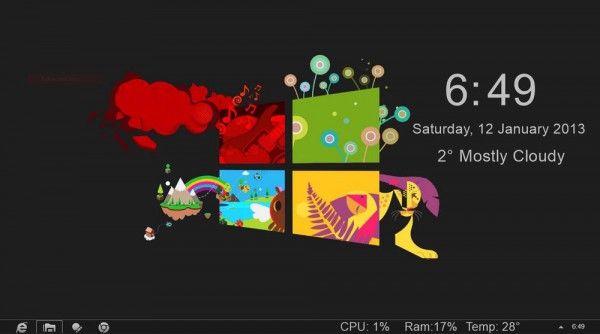O que saber
- aperte o Poder botão, selecione Começar > o ícone de energia > Desligar ou pressione Ganhar + D > Tudo + F4 > Digitar .
- Digitar desligamento /s no prompt de comando ou PowerShell.
- Crie um atalho de desligamento: clique com o botão direito na área de trabalho e selecione Novo > Atalho . Tipo desligamento /s /t 0 e selecione Próximo .
Este artigo explica como desligar o Windows 11. Se você não conseguir desligar o Windows por algum motivo, existem vários métodos que você pode tentar.
Como desligar o Windows 11 usando a barra de tarefas
O método padrão para desligar o Windows é no menu Iniciar:
-
Selecione Começar (o ícone do Windows) na barra de tarefas ou pressione o botão Chave do Windows no seu teclado.

Se você não vir a barra de tarefas, mova o mouse até a parte inferior da tela.
como encontrar e-mail não lido no gmail
-
Selecione os Poder ícone no canto inferior direito do menu Iniciar.

-
Selecione Desligar .

Como desligar o Windows 11 usando o teclado
O atalho de teclado para desligar janelas é Tudo + F4 , mas só funciona na área de trabalho.
-
Imprensa Ganhar + D para vá para a área de trabalho do Windows 11 .
-
Imprensa Tudo + F4 .
-
Quando o menu de desligamento aparecer, clique em OK ou pressione Digitar no teclado.

Se você tiver algum programa aberto, ele será fechado, portanto, salve tudo o que precisar.
Como desligar o Windows 11 com Ctrl+Alt+Delete
Se o seu PC estiver travado, você sempre poderá usar Ctrl+Alt+Excluir para reiniciar seu computador:
-
Mantenha pressionado o Ctrl e Tudo teclas juntas e, em seguida, pressione o botão Do chave.
-
Selecione os Poder ícone no canto inferior direito.

-
Selecione Desligar .
Desligue o Windows 11 na tela de login
Você pode desligar o computador assim que ele for inicializado. Na tela de login, selecione o Poder ícone no canto inferior direito e escolha Desligar .
Desligue o Windows 11 usando o botão liga / desliga
É possível desligar o PC com o botão Power. Você não precisa segurá-lo; basta pressionar o Botão de energia uma vez no seu computador.
Se o seu PC entrar em suspensão em vez de desligar, abra o Painel de Controle e vai para Hardware e Som > Opções de energia > Escolha o que os botões liga/desliga fazem , então defina Quando pressiono o botão liga / desliga para Desligar . Certifique-se de fazer isso para ambos Na bateria e Conectado .

Nas opções de energia, você também pode optar por desligar o computador ao fechar a tampa se estiver usando um laptop.
Desligue o Windows 11 com o menu do usuário avançado
Outra opção é desligar o PC com o menu do usuário avançado do Windows. Na barra de tarefas, clique com o botão direito Começar (o ícone do Windows) e selecione Desligar ou sair > Desligar .

Desligue o Windows 11 com o comando Shutdown
O Windows possui um comando de desligamento que não apenas desliga o computador, mas também pode ser usado para solucionar problemas do PC, caso você esteja tendo problemas.
Abra o prompt de comando ou PowerShell, digite desligamento /s , e pressione Digitar . Você verá um pop-up que diz Você está prestes a ser desconectado. Seu PC será desligado mesmo se você fechar a janela pop-up.

Se você deseja que seu computador desligue instantaneamente sem esperar, digite o comando desligamento /s /t 0 .
Como criar um atalho na área de trabalho para desligar o Windows 11
Finalmente, você pode criar um atalho de desligamento na sua área de trabalho:
-
Clique com o botão direito em qualquer lugar da área de trabalho do Windows 11 e selecione Novo > Atalho .

-
Na janela pop-up, digite desligamento /s /t 0 e selecione Próximo .

-
Você será solicitado a dar um nome ao seu atalho. Digitar Desligar e selecione Terminar .

-
O Desligar o atalho aparecerá na área de trabalho do Windows 11. Abra-o para desligar instantaneamente o seu PC.

- Como faço para reiniciar um PC?
Windows 11, 10 e 8: clique no ícone de energia de Menu Iniciar selecionar Reiniciar . Windows 7 e Vista: Abra o seta pequena de Menu Iniciar e selecione Reiniciar .
- Tenho que desligar meu computador?
Os computadores modernos entram no modo de economia de energia quando não são usados após um determinado período de tempo, e é perfeitamente normal deixá-los entrar nesse modo de “hibernação”. Eles quase não usam energia durante esse período, então não será um desperdício mantê-los nesse estado. Recomendamos reiniciar o PC de vez em quando, para garantir que as atualizações essenciais sejam instaladas. Se você tiver um computador desktop e precisar movê-lo, desligue-o antes de desconectá-lo.