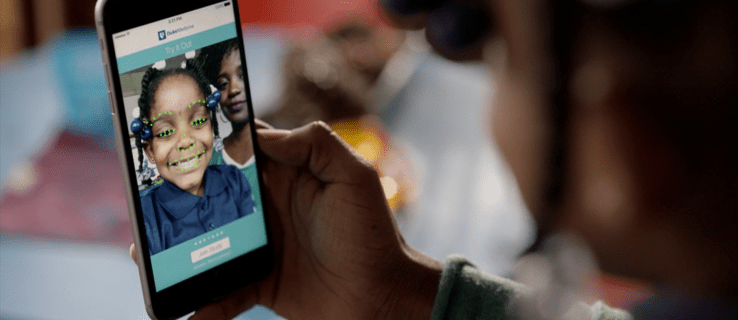O Kindle é o e-reader mais reconhecido do mundo, mas também é conhecido por seus problemas de conexão com o Windows. Se você acabou de atualizar o sistema operacional do Kindle, pode descobrir que o PC está com dificuldades para reconhecer o dispositivo. As soluções para esse problema frequente são diretas.

Continue lendo para encontrar várias soluções com base no seu sistema operacional Windows.
Kindle não aparece em um PC com Windows 10
O Windows 10 detectará e instalará automaticamente drivers que permitem que um dispositivo funcione corretamente. Se o Windows não conseguir instalar os drivers corretos, você terá que corrigir o problema no gerenciador de dispositivos.
Instale o Kindle como um MTP no Windows 10
Siga as etapas abaixo para instalar o Kindle como Media Transfer Protocol ou MTP no Windows 10.
- Conecte o Kindle ao computador.

- Pressione 'Windows + R'. Na caixa de diálogo que aparece, digite “
devmgmt.msc” e pressione a tecla Enter.
- O gerenciador de dispositivos será aberto. Encontre a categoria chamada 'Dispositivo portátil'. Expanda a categoria clicando na seta lateral.

- Encontre o Kindle. Se você não encontrar seu Kindle listado, procure algo rotulado como “dispositivo portátil”. Deve haver um ponto de exclamação amarelo ao lado do nome do dispositivo.

- Clique com o botão direito do mouse no dispositivo e selecione 'Atualizar driver'.

- No pop-up, selecione 'Procurar software de driver no meu computador'.

- Selecione “Deixe-me escolher em uma lista de drivers disponíveis no meu computador”.

- Encontre “Dispositivos portáteis” e clique nele. Uma lista aparecerá. Encontre a opção chamada 'Dispositivo MTP padrão'.

- Selecione “MTP USB Device” e clique em Next e siga as instruções.

- Reinicie o computador.
Depois que o computador for reiniciado, o Windows 10 poderá ver o Kindle.
Kindle não aparece em um PC com Windows 11
Muitos usuários veem problemas de conectividade com o Kindle e o Windows 11. Uma solução padrão aborda como o computador reconhece o Kindle por meio dos drivers.
Instale o Kindle como MTP no Windows 11
O sistema do computador tentará automaticamente instalar os drivers corretos em qualquer dispositivo. Se esse processo der errado, você pode corrigir o problema no gerenciador de dispositivos. Siga estas etapas para instalar o Kindle como um MTP no Windows 11.
- Conecte seu Kindle em seu computador.

- Pressione “Windows + S” no seu teclado.

- Uma caixa de pesquisa aparecerá. Digite “Gerenciador de dispositivos” na barra de pesquisa.

- Nas melhores opções de correspondência, clique em 'Gerenciador de dispositivos'.

- Clique duas vezes em “Dispositivos portáteis” e localize seu Kindle. Pode aparecer com outro nome.

- Clique com o botão direito do mouse no dispositivo e selecione “Atualizar driver” e selecione “Procurar drivers no meu computador”.

- Clique em “Deixe-me escolher em uma lista de drivers disponíveis no meu computador”.

- Desmarque a caixa 'Mostrar hardware compatível'.

- Selecione “Standard MTP Device” à esquerda e depois “MTP USB Device” à direita.
Clique em próximo na parte inferior e quando a caixa de confirmação aparecer, clique em “Sim”.
- Reinicie o computador.
Depois que o computador for reiniciado, o Windows 11 poderá ver seu Kindle.
Soluções do seu Kindle
Às vezes o erro está no Kindle e não no computador. Você pode tentar várias soluções em seu Kindle para estabelecer uma conexão.
como abrir abas fechadas recentemente
Reiniciar o Kindle
Às vezes, a melhor maneira de restabelecer uma conexão é reinicializar o dispositivo Kindle. Isso pode forçar os dois dispositivos a se comunicarem novamente. Para reiniciar o Kindle, siga estas etapas.
- Conecte o Kindle na porta USB do computador.

- Localize o botão liga/desliga no Kindle.

- Pressione e segure o botão liga/desliga por 40 segundos a um minuto.

- Assim que o Kindle reiniciar, solte o botão liga/desliga.

Depois que o Kindle reiniciar completamente, verifique seu computador para ver se ele está sendo reconhecido.
Conectar como câmera
Estranhamente, muitos usuários resolveram o problema forçando seus computadores a reconhecer o Kindle como uma câmera. Para conectar o Kindle como uma câmera, faça o seguinte.
- Conecte o Kindle à porta USB.

- Abra seu Kindle.

- Abra o menu do Kindle deslizando o dedo para baixo na parte superior da tela.

- Localize “Opções de conexão” e toque nele.

- Toque na opção “Conectar como câmera”.
Se o Kindle não se conectar automaticamente, tente desconectar o cabo da porta USB e conectá-lo novamente.
habilitar arquivos offline windows 10
Desbloquear o Kindle
Se você usar um código PIN em seu Kindle, o Windows 10 pode não conseguir se conectar ao dispositivo. Quando conectado ao seu computador, tente desbloquear o dispositivo. Pode ser necessário desativar a autenticação de pin se isso não restabelecer a conexão. É assim que você pode desativar a configuração do código PIN do Kindle.
- Conecte o Kindle ao computador.

- Vá para a tela inicial do Kindle.

- Deslize de cima para baixo na tela.

- Toque em 'Configurações'.

- Selecione “Segurança e privacidade”.

- Encontre “Código de bloqueio da tela”.

- Clique em 'Desligado'.

Depois que o código PIN for desativado, sua conexão com o Windows 10 deverá ser restaurada.
Usar opção de depuração
Seu Kindle contém uma ferramenta chamada Android Debug Bridge, que deve ajudar o Kindle e o computador a se comunicarem. Essa configuração geralmente é ativada automaticamente. Se o seu dispositivo desligou de alguma forma, você pode seguir estas etapas para ligá-lo novamente.
- Conecte o Kindle à porta USB.

- Navegue até a tela inicial do Kindle.

- Deslize de cima para baixo na tela.

- Toque em 'Configurações'.

- Encontre “Dispositivo” e selecione-o.

- Toque em “ADB” para ativá-lo.
Depois que essa configuração for ativada, o Windows poderá ver seu dispositivo Kindle novamente.
Atualizar Kindle
Embora muitos usuários achem que atualizar o software do Kindle causa interrupções, não atualizar pode causar problemas. Siga as etapas abaixo para atualizar o software Kindle.
- Conecte seu Kindle a uma fonte de energia.

- Na tela inicial, deslize de cima para baixo na tela.

- Selecione “Configurações”.

- Encontre 'Atualize seu Kindle'.

- Se a opção estiver preta, clique nela para atualizar seu sistema. Se a opção estiver cinza, seu sistema já está atualizado.
Um sistema desatualizado em seu Kindle pode tornar difícil para o Windows reconhecer que tipo de dispositivo está olhando. Depois que o Kindle for atualizado, você deverá ter a conexão novamente.
Soluções de hardware
Você pode estar tendo problemas devido ao seu cabo USB. Existem várias soluções que você pode tentar para corrigir um problema de cabo.
Tipo correto de cabo USB
Você pode conectar seu Kindle ao Windows usando dois tipos de cabos USB. Um tipo de cabo carregará apenas o dispositivo. O outro carregará o dispositivo e permitirá a transferência de dados. Para que o Windows reconheça seu Kindle, você precisa usar o USB para transferência de dados.
O USB que acompanha o Kindle será do tipo correto. Se você não tiver esse cabo, os cabos USB do smartphone também funcionarão. Não há uma maneira fácil de ver se o cabo está correto simplesmente olhando para ele. Você precisará verificar a embalagem original em que o cabo veio.
Atualizar tipo de cabo USB
Se o seu cabo USB tiver mais de um ano, pode ser que o cabo esteja muito gasto. Os cabos USB têm vida curta devido ao uso constante. Tente conectar seu Kindle com um cabo menos usado e veja se isso resolve seu problema.
Hubs USB
Os hubs USB são excelentes ferramentas para conectar mais dispositivos ao seu computador. Alguns usuários descobriram que conectar o Kindle a um hub em vez de diretamente ao PC resolveu o problema de conexão. Você pode encontrar um hub USB econômico on-line ou na maioria das lojas de eletrônicos em sua área.
Verifique as portas USB
Você também deve verificar se a porta USB à qual está conectando o Kindle ainda está funcionando. As portas USB podem se desgastar como qualquer outra peça do computador. Se você tiver um PC mais antigo, também pode haver acúmulo de poeira na porta.
A maneira mais fácil de verificar se a porta está funcionando é conectar um dispositivo diferente, como seu telefone. Se o computador não reconhecer nenhum dispositivo, é provável que você tenha um problema com a porta USB. Você pode usar ar comprimido para tirar a poeira da porta e tentar novamente. Se limpar a poeira não resolver o problema, pode ser necessário levar o computador para reparos.
como alterar a conta padrão do gmail
Conexão perdida: Kindle e Windows
O Kindle não aparecendo no PC é um problema comum com muitas soluções possíveis. Existem várias maneiras de tentar resolver o erro. Como você corrigiu seu Kindle não aparecendo no PC? Deixe-nos saber nos comentários abaixo.