A versão recente do Windows 10 apresenta novos ícones para os locais do OneDrive fixados no painel de navegação do File Explorer. Os novos ícones refletem o estado de sincronização da pasta junto com seu estado sob demanda. Se você não ficar feliz em ver esses ícones extras, é fácil desativá-los.
Propaganda
Os novos ícones no painel de navegação são conectados aos Arquivos on-Demand do OneDrive. Não são sobreposições, mas são mostradas ao lado do ícone da pasta. É assim que eles se parecem:![]()
'Arquivos sob demanda' é um recurso que pode exibir versões de espaço reservado de arquivos online em seu diretório local do OneDrive, mesmo que não tenham sido sincronizados e baixados. Como você já deve saber, o recurso Files On-Demand não faz parte do sistema operacional. É um recurso do software OneDrive incluído no Windows 10.
Uma vez o O recurso Files on Demand está ativado , O Explorador de Arquivos mostrará os seguintes ícones de sobreposição para arquivos na nuvem.
![]()
como reembolsar jogos talentosos no Steam
Estes são apenas arquivos online, que não são armazenados em seu computador.
Os espaços reservados para arquivos terão o seguinte ícone.
![]()
Ao abrir esse arquivo, o OneDrive fará o download para o seu dispositivo e o disponibilizará localmente. Você pode abrir um arquivo disponível localmente a qualquer momento, mesmo sem acesso à Internet.
como obter o youtube no roku
Finalmente, o seguinte ícone de sobreposição será usado para arquivos sempre disponíveis.
![]()
Apenas os arquivos marcados como 'Manter sempre neste dispositivo' têm um círculo verde com uma marca de seleção branca. Esses arquivos estarão sempre disponíveis, mesmo quando você estiver offline. Eles são baixados para o seu dispositivo e ocupam espaço na unidade de disco.
No painel de navegação do Explorer para pastas em Acesso rápido, ícones para indicar o status também aparecem. Aqui está como desativá-los.
Para desativar os ícones de nuvem do OneDrive no painel de navegação , faça o seguinte.
- Abra este PC no Explorador de Arquivos .
- Na interface de usuário da Faixa de Opções do Explorer, clique em Arquivo -> Alterar pasta e opções de pesquisa.
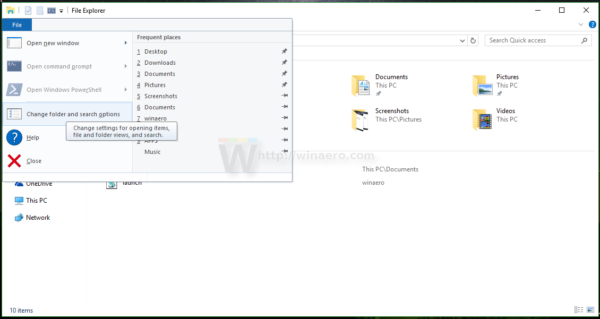 Se você tem desabilitou a fita usando uma ferramenta como Winaero Ribbon Disabler , pressione F10 -> clique no menu Ferramentas - Opções de pasta.
Se você tem desabilitou a fita usando uma ferramenta como Winaero Ribbon Disabler , pressione F10 -> clique no menu Ferramentas - Opções de pasta. - Dica: você pode adicionar o botão Opções de pasta à barra de ferramentas de acesso rápido. Veja o seguinte artigo: Como adicionar qualquer comando da faixa de opções à barra de ferramentas de acesso rápido do File Explorer .
- Mude para a guia Exibir nas opções do Explorador de Arquivos e desative a opçãoSempre mostrar status de disponibilidadedebaixoPainel de navegação.
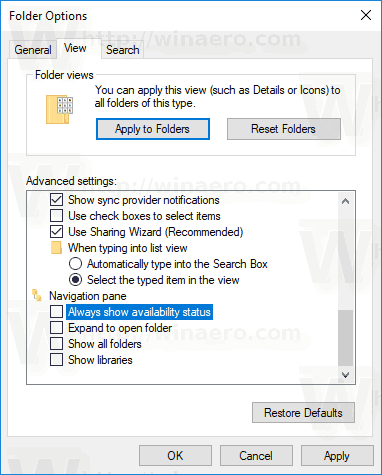
Você terminou.
Se você precisar alterar essa opção com um ajuste no Registro, isso também é possível. Siga as instruções abaixo.
Desative os ícones da nuvem OneDrive com um ajuste do Registro
- Abra o Aplicativo Editor de registro .
- Vá para a seguinte chave do Registro.
HKEY_CURRENT_USER Software Microsoft Windows CurrentVersion Explorer Advanced
Veja como acessar uma chave do Registro com um clique .
- À direita, modifique ou crie um novo valor DWORD de 32 bitsNavPaneShowAllCloudStates.
Nota: Mesmo se você for executando Windows de 64 bits você ainda deve criar um valor DWORD de 32 bits.
Defina seus dados de valor como 0 para desativar os ícones.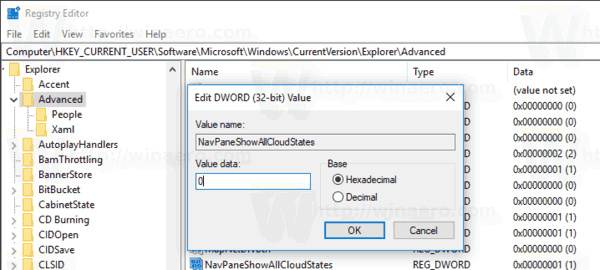
- Para que as alterações feitas pelo ajuste do Registro tenham efeito, você precisa Sair e entre novamente em sua conta de usuário. Alternativamente, você pode reinicie o shell do Explorer .
Os dados do valor de NavPaneShowAllCloudStates podem ser os seguintes:
1 - Os ícones estão habilitados. Este é o valor padrão.
0 - Os ícones estão desativados.
Aqui estão os arquivos do Registro prontos para usar:
Baixar arquivos de registro
É isso aí.
quais são as taxas em assentos vívidos









