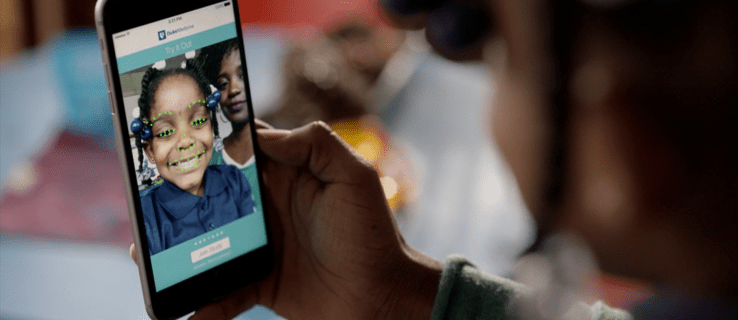Links de dispositivos
Se você tentou compartilhar sua tela no Discord e percebeu que o som do seu dispositivo não estava funcionando, você não é o único. Muitos streamers e jogadores lidaram com o mesmo problema. Pode haver muitos motivos potenciais pelos quais o som do seu dispositivo não está funcionando quando você compartilha sua tela no Discord. Mas a boa notícia é que também existem várias maneiras rápidas de corrigi-lo.

Neste guia, mostraremos diferentes métodos que você pode usar para corrigir os problemas sem áudio em um compartilhamento de tela do Discord. Também abordaremos como você pode fazer essa correção em diferentes dispositivos.
A tela do Discord está compartilhando, mas sem áudio – Melhores correções para Mac
O recurso Compartilhar tela com áudio no Discord tornou a experiência de streaming ainda mais agradável. No entanto, alguns streamers notaram que não há áudio quando tentam usar esse recurso. Pode haver várias razões pelas quais isso acontece.
Embora possa ser algo tão simples quanto iniciar uma atualização de aplicativo, problemas subjacentes mais complicados podem estar por trás disso. Pode haver problemas com seus drivers de áudio ou com as configurações de voz no próprio aplicativo. Talvez você esteja tentando compartilhar a tela de um aplicativo que não é compatível com o Discord.
Windows 10 clique no botão Iniciar nada acontece
Não importa o motivo pelo qual o problema ocorre, há muitas coisas que você pode tentar corrigi-lo e voltar ao seu fluxo o mais rápido possível. Se você estiver usando o Discord em um Mac, aqui estão algumas correções rápidas para tentar:
Reinicie seu computador
Embora possa parecer que reiniciar o seu dispositivo não vai corrigir nada, este é realmente um método bastante eficaz para a maioria dos bugs de aplicativos. Depois de ligar o Mac novamente, o sistema será reiniciado e o aplicativo poderá ser carregado corretamente e funcionar mais rápido. Isso também pode ser uma solução rápida se houver outros programas em execução em segundo plano que você não conheça e que possam estar causando o problema de áudio do Discord.

Você também pode tentar reiniciar o Discord. Além disso, atualize o aplicativo pressionando CMD + R no teclado ao mesmo tempo. Isso pode resolver bugs simples de aplicativos, mas não é garantido que corrija o problema sem áudio.
Redefinir as configurações de voz no Discord
Se você reiniciou seu Mac e o recurso de áudio ainda não está funcionando, o próximo passo é entrar no Discord e redefinir as configurações de voz. Isso é o que você precisa fazer:
- Abra o Discord no seu Mac.
- Selecione o S ícone de configurações no canto inferior esquerdo da tela.

- Prossiga para Voz e vídeo na barra lateral esquerda.

- Clique no Redefinir configurações de voz opção no final da página.

- Escolher OK na janela pop-up.

Fazer isso limpará todos os mudos e volumes locais. Enquanto você está no Voz e vídeo configurações, volte até Modo de entrada . Certifique-se de que o Atividade de voz caixa está marcada, e não o Pressione para falar opção.
Verifique as configurações de áudio no seu Mac
Para garantir que suas configurações de áudio estejam configuradas corretamente no seu Mac, siga as etapas abaixo:
- Selecione os ícone da maçã no canto superior esquerdo da tela.

- Prossiga para Preferências do Sistema .

- Clique no Aba de som .

- A seguir, vá para Saída .

- Escolha o dispositivo certo para a saída de som no menu.

- Certifique-se de Caixa de mudo no canto inferior direito da janela não está marcada.

Não use tela cheia
Em alguns casos, o problema sem áudio aparece quando o jogo ou aplicativo que você está compartilhando está no modo de tela cheia. Devido à tela cheia, o som não é transmitido corretamente no Discord. A solução para esse problema é simples: basta usar a janela minimizada quando estiver compartilhando um aplicativo ou jogo no Discord.
Como você tem a opção de ajustar o tamanho da janela minimizada, pode torná-la o mais próximo possível da tela cheia.
A tela do Discord está compartilhando, mas sem áudio – Melhores correções para iPhone
Se o áudio do seu iPhone não estiver funcionando quando você tentar compartilhar a tela de um jogo ou aplicativo específico no Discord, aqui estão algumas coisas para tentar:
Verifique se o sistema do seu iPhone precisa ser atualizado
Se o seu sistema operacional não estiver atualizado, isso pode ser a causa do problema sem áudio no Discord. Verificar se o seu iPhone precisa de uma atualização do sistema é fácil. Veja como é feito:
- Vamos para Configurações em sua tela inicial.

- Prossiga para em geral no menu.

- Toque no Atualização de software aba.

- Se houver uma nova versão do sistema operacional, toque em Baixar e instalar .

Pode levar vários minutos para que seu sistema operacional seja atualizado. Neste ponto, você também pode girar o Atualização automática recurso ativado.
Verifique se o seu iPhone é compatível com o Discord
Outra coisa que você pode tentar é garantir que o sistema operacional do seu iPhone seja compatível com o Discord. Se você possui o iOS 10.0 ou superior, o aplicativo é compatível com seu sistema. Em termos de modelos da Apple, o iOS 10.0 está disponível para iPhones 5 a 7, iPads e dispositivos iPad Touch.
Mudar para os dados do seu telefone
Se o som não estiver funcionando, tente alternar do Wi-Fi para os dados do telefone ou vice-versa. No entanto, isso só pode corrigir o problema de falta de som se for causado por uma conexão fraca à Internet. Você pode fazer a troca deslizando o menu na parte inferior da tela, tocando no ícone Wi-Fi e, em seguida, tocando no ícone Dados ao lado dele.
Certifique-se de que seu aplicativo Discord esteja atualizado
Você também pode verificar se precisa atualizar o aplicativo Discord no seu iPhone. Veja como você pode atualizar manualmente o aplicativo:
- Visite a App Store em sua página inicial.

- Toque na sua foto de perfil no canto superior direito da tela.

- Desça até encontrar Discórdia na lista.

- Toque no Atualizar botão à direita.

A tela do Discord está compartilhando, mas sem áudio – Melhores correções para Android
Para resolver o problema de falta de som ao usar o Discord para compartilhar a tela no seu Android, tente um dos seguintes:
Verifique se o seu sistema operacional Android precisa ser atualizado
Para verificar se o sistema do seu Android precisa ser atualizado, siga os passos abaixo:
- Vamos para Configurações em sua tela inicial.
- A seguir, desça até o Aba Sistema .
- Continue para o Avançado opção.
- Em seguida, toque em Atualização do sistema .

Se houver uma nova versão do Android disponível, baixe-a e instale-a no seu telefone.
Verifique se o seu Android é compatível com o Discord
Quando se trata de Android, você precisa ter o sistema operacional Amazon 5 e superior para usar o Discord. Se você tiver uma versão mais antiga, ainda poderá baixar o Discord, mas nem todos os recursos estarão disponíveis. Além disso, lembre-se de que o Discord também é compatível com outros dispositivos que usam o Google Play Services. Portanto, os dispositivos que não usam o Google Play Services por padrão, como o Kindle Fire, não são compatíveis com o Discord.
como criar um novo papel na discórdia
Certifique-se de que seu aplicativo Discord esteja atualizado
Para verificar se você precisa atualizar manualmente o Discord no seu Android, siga as etapas abaixo:
- Para começar, abra Loja de aplicativos do Google no seu Android.

- Toque na sua foto de perfil no canto superior direito da tela.

- A seguir, vá para Gerenciar aplicativos e dispositivos .

- Achar Discórdia na lista, se uma atualização estiver disponível, toque no Atualizar botão.

Lembre-se de que você precisa ter uma conexão com a Internet para atualizar o Discord.
A tela do Discord está compartilhando, mas sem áudio – Melhores correções para o Chrome Desktop
Se você usar Aplicativo da web do Discord , e você tiver problemas com o áudio ao tentar compartilhar a tela de um jogo, há algumas coisas que você pode fazer. Certifique-se de ter uma conexão de internet estável antes de fazer qualquer coisa mais complicada. Você também pode atualizar a página algumas vezes. Aqui está o que mais você pode fazer:
Verifique se a versão do navegador é compatível com o Discord
Navegadores e versões de navegador compatíveis com o Discord incluem o seguinte:
- Google Chrome
- Firefox 80+
- Opera, Microsoft Edge 17+ (incluindo Chromium Edge 79+ no Windows e macOS)
- Safari 11+ (disponível no macOS 10.13 High Sierra e superior)
Se você estiver usando um desses navegadores e seu áudio ainda não estiver funcionando, tente alternar para outro navegador.
Certifique-se de que o Discord tenha permissões para usar o som do seu navegador
Seu áudio pode não funcionar se você não der permissão ao Discord para usar seu microfone com seu navegador. Ao usar o Discord pela primeira vez em um navegador, você será solicitado a permitir que esse site use o microfone e a câmera do seu computador.
Se você acidentalmente negou a permissão do Discord para usar seu microfone, você precisa acessar as configurações do seu navegador para alterá-lo. Veja como isso é feito no Google Chrome:
- Abra o Google Chrome.

- Clique nos três pontos no canto superior direito da tela.

- Escolher Configurações no menu suspenso.

- Prossiga para Privacidade e segurança na nova janela.

- Vamos para Configurações do site e depois para Microfone .

- Achar Discórdia na lista de sites e alterá-lo de Quadra para Permitir .

Restaurar o som do seu dispositivo no Discord
O problema de falta de som no Discord pode ser muito frustrante. Se você estiver usando o Discord para transmitir um videogame, não será tão divertido sem o áudio. Felizmente, existem várias coisas que você pode tentar para corrigir o problema de falta de áudio no Discord. Quando tudo estiver resolvido, você poderá voltar ao seu stream, sabendo que seu público pode ouvi-lo.
Você já teve problemas com o áudio quando usou o Discord para compartilhar algo na tela? Como você lidou com esse problema? Deixe-nos saber na seção de comentários abaixo.