Links de dispositivos
O Excel é uma das melhores ferramentas para análise e armazenamento de dados. Você pode criar milhões de colunas e linhas e automatizar todos os tipos de atividades. Por exemplo, o Excel é perfeito para acompanhar os horários de trabalho dos funcionários ou as notas dos alunos. Uma coluna pode representar o sobrenome de uma pessoa ou alguma outra categoria.

Então, o que acontece quando você precisa adicionar outra categoria a uma tabela do Excel já preparada?
Felizmente, adicionar uma nova coluna no Excel é um processo rápido e direto. Existem diferentes maneiras de adicionar colunas, e nós o guiaremos por ambas.
Como adicionar uma coluna no Excel em um PC
Imagine sentir-se satisfeito consigo mesmo por concluir todos os seus projetos de entrada de dados do Excel para o trabalho. Em seguida, seu chefe liga e informa que você precisa adicionar mais dados à planilha.
Você precisará adicionar pelo menos outra coluna à planilha existente. Dá mais trabalho, mas felizmente não vai demorar muito. Se você estiver trabalhando no Excel em seu PC ou Mac da Microsoft, as etapas para adicionar outra coluna ao Excel são as mesmas.
Método 1
Primeiro, vamos falar sobre o método mais rápido e usado de adicionar uma coluna no Excel. Veja como funciona:
- Selecione a coluna inteira clicando na letra da coluna na parte superior. Como alternativa, pressione Ctrl + barra de espaço.

- Em seguida, clique com o botão direito do mouse em qualquer lugar da coluna. Quando um menu aparecer, clique na opção Inserir.

Uma nova coluna aparecerá automaticamente no lado esquerdo da coluna que você selecionou. Lembre-se de que novas colunas são sempre inseridas à esquerda e não há opção para alterar isso.
Se você quiser adicionar várias colunas simultaneamente, selecione quantas colunas precisar e repita o processo.
Não se preocupe em perder a contagem das colunas. Conforme você seleciona as colunas, uma pequena caixa aparecerá sob o cursor e mostrará a contagem exata.
Método 2
Talvez este seja o caminho menos percorrido ao adicionar novas colunas no Excel, mas é uma opção que pode ser útil às vezes. Aqui está outra maneira de adicionar uma coluna no Excel.
- Selecione qualquer coluna, ou mesmo apenas uma célula, ao lado da qual você deseja adicionar uma nova linha.

- Vá para a guia Início e, em seguida, para a faixa de Células.

- Clique em Inserir e, no menu suspenso, selecione Inserir colunas da planilha.

Outra coluna será adicionada imediatamente no lado esquerdo da coluna ou célula que você selecionou.
Como adicionar uma coluna no Excel em um telefone Android
Hoje em dia, usar o Excel em um smartphone nunca foi tão conveniente. Se você é um usuário do Android, pode editar uma planilha do Excel com apenas alguns toques.
Adicionando uma nova coluna no Excel Android aplicativo é relativamente fácil. Aqui está o que você precisa fazer:
- Inicie o Excel em seu telefone Android e inicie uma nova pasta de trabalho ou abra uma existente.

- Para adicionar uma coluna, toque na letra no topo de uma das colunas. Ele selecionará automaticamente a coluna inteira.

- Uma barra de menu aparecerá na parte superior. Toque em Inserir.

Uma nova coluna em branco aparecerá instantaneamente e você poderá inserir os dados necessários.
Como adicionar uma coluna no Excel em um iPhone
Todos os aplicativos móveis do Office, incluindo o Excel, são idênticos se você os estiver usando em um telefone Android ou iPhone.
A Microsoft fez um excelente trabalho mantendo todas as funcionalidades do Excel e de outros aplicativos intuitivas, independentemente do dispositivo que você está usando. Então, para reiterar, é assim que você adiciona uma coluna no Excel se for um usuário do iPhone:
- Abra o Excel aplicativo no seu iPhone e selecione uma pasta de trabalho.

- Selecione uma coluna tocando na letra da coluna.

- Quando um menu pop-up aparecer, toque em Inserir.

No entanto, há outra maneira de atingir o mesmo objetivo. Você pode tentar isso também:
- Selecione uma coluna inteira.

- Toque na seta para cima no canto inferior direito da tela.

- Toque na opção Inserir e Excluir.

- Por fim, toque em Inserir Colunas.

Independentemente de qual opção você escolher aplicar; outra coluna aparecerá no lado esquerdo da coluna selecionada instantaneamente.
Como adicionar coluna no Excel em um iPad
Às vezes, usar um iPad para gerenciar planilhas do Excel é mais conveniente quando você está em trânsito. A tela é maior e permite que os usuários interpretem os dados com mais eficiência.
Se você já usou o Excel no iPhone antes, ficará satisfeito em saber que o aplicativo funciona de forma idêntica no iPad. Há duas maneiras de adicionar uma nova coluna no Excel em um iPad.
A primeira opção é:
- Toque na letra de uma única coluna e selecione-a.
- Em seguida, toque na opção Inserir na barra de menu que apareceu.
O outro método é tocar em selecionar a coluna e depois:
- Toque na pequena seta para cima no canto inferior direito da tela.
- Selecione a opção Inserir e Excluir seguida por Inserir Colunas.
Observação : Ao usar o aplicativo móvel do Excel em qualquer dispositivo, você também pode adicionar várias colunas simultaneamente. Por exemplo, se você selecionar três colunas de uma vez e tocar em Inserir Colunas, o Excel criará três novas colunas.
Dominando o básico do Excel
Um guru experiente do Excel pode nem pensar duas vezes ao adicionar uma nova coluna ou uma nova linha no Excel, mas navegar por ela pode ser mais do que um desafio para iniciantes em Excel.
como adicionar fontes no google docs
É fácil perder o controle de todas as linhas e colunas, portanto, definir esses princípios básicos ajudará muito a formatar suas planilhas da maneira certa. Adicionar novas linhas, formatar células, excluir e ocultar itens é a base para se tornar proficiente no Excel.
Quais são suas habilidades em Excel? Você é um usuário profissional ou está apenas aprendendo as cordas? Deixe-nos saber na seção de comentários abaixo.






















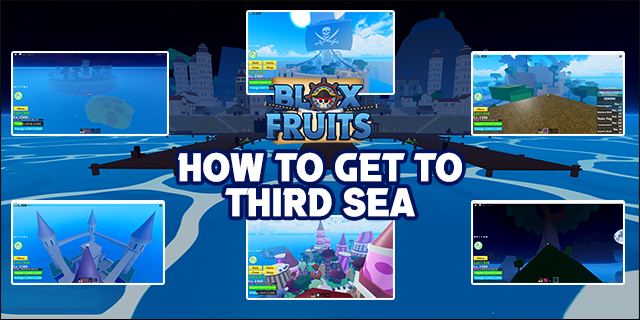
![As histórias do Instagram não estão carregando e o círculo está girando - O que fazer [setembro de 2020]](https://www.macspots.com/img/instagram/69/instagram-stories-aren-t-loading.jpg)