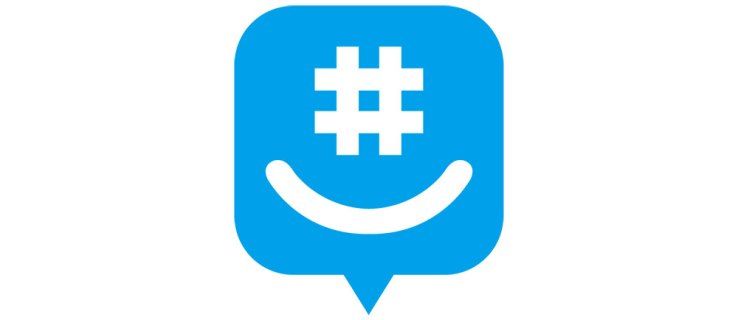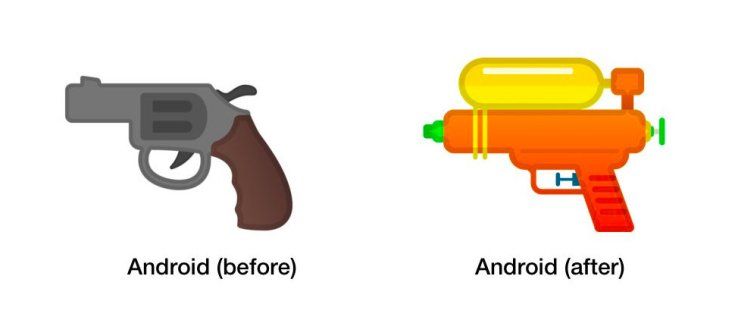Links de dispositivos
As subtarefas no Smartsheet representam tarefas que precisam ser concluídas para concluir uma tarefa geral. Em outras palavras, cada subtarefa pertence a uma tarefa pai. Assim, criar e concluir subtarefas são essenciais para a conclusão do seu projeto. Infelizmente, muitos têm lutado com este empreendimento simples.

Este artigo aborda o problema com um guia passo a passo para o processo em vários dos dispositivos mais populares. Além disso, responderemos a algumas perguntas frequentes sobre o tema.
não consigo clicar no botão iniciar do windows 10
Como adicionar subtarefas no Smartsheet
As tarefas são incrivelmente fáceis de criar – elas são a espinha dorsal da funcionalidade do Smartsheet.
Para adicionar subtarefas, siga as etapas abaixo:
No Mac
- Navegue até o projeto apropriado. Role até a seção onde você deseja criar uma subtarefa.

- Pressione Ctrl e clique com o trackpad (clique com o botão direito do mouse) no número da linha da tarefa pai e selecione inserir linha abaixo. Alternativamente, você pode simplesmente pressionar Control e i para criar uma nova linha.

- Digite o título da sua subtarefa na coluna de tarefas da sua nova linha e clique no número da linha da subtarefa.

- Navegue e clique no botão de recuo em uma das fitas superiores ao lado do botão de filtro, parece algumas linhas com uma seta apontando para a direita. Como alternativa, pressione Command e ] (colchete direito) para recuar a linha.

- É uma prática recomendada certificar-se de que você criou a subtarefa corretamente imediatamente após criá-la. Para fazer isso:
- Navegue até a tarefa pai.
- Pressione o pequeno sinal de menos ao lado dele.
- Se a subtarefa desaparecer, você criou uma subtarefa com êxito.

No Windows
- Navegue até o projeto apropriado. Role até a seção onde você deseja criar uma subtarefa.

- Clique com o botão direito do mouse no número da linha da tarefa pai e selecione inserir linha abaixo. Alternativamente, você pode simplesmente pressionar Inserir no seu teclado.

- Digite o título da sua subtarefa na coluna de tarefas da sua nova linha e clique no número da linha da subtarefa.

- Navegue e clique no botão de recuo em uma das faixas superiores ao lado do botão de filtro (a seta apontando para a direita). Como alternativa, pressione Control e ] (colchete direito) para recuar a linha.

- É uma prática recomendada certificar-se de que você criou a subtarefa corretamente imediatamente após criá-la. Para fazer isso:
- Navegue até a tarefa pai.
- Pressione o pequeno sinal de menos ao lado dele.
- Se a subtarefa desaparecer, você criou uma subtarefa com êxito.

No iPhone
- Navegue até o projeto apropriado.

- Coloque a planilha no modo de exibição de Grade. É o botão no canto superior direito, segundo à esquerda. Haverá algumas opções com diferentes usos. Para os propósitos deste tutorial, coloque sua planilha no modo de exibição de Grade.

- Role até a seção onde você deseja criar uma subtarefa e toque no número da linha da tarefa pai.

- Role para baixo para inserir e toque em Linha abaixo.

- Toque na coluna da tarefa na nova linha que você criou. Em seguida, toque no botão azul do teclado no canto inferior esquerdo da tela.

- Digite o título da tarefa na nova linha. Se a tarefa pai tiver subtarefas diferentes daquela que você acabou de criar, você terminou. O aplicativo criou automaticamente uma subtarefa para você por causa de como ele entende a hierarquia.

- Toque no botão de marca de seleção azul.

- Toque no número da linha da sua subtarefa. Role para baixo até a seção de modificação e toque no botão de linha de recuo.

- É uma prática recomendada certificar-se de que você criou a subtarefa corretamente imediatamente após criá-la. Para verificar se você fez isso, pressione o pequeno botão de menos ao lado da tarefa. Se a subtarefa desaparecer, você criou uma subtarefa com êxito.

No Android
- Navegue até o projeto apropriado.

- Coloque a planilha no modo de exibição de Grade. É o botão no canto superior direito, segundo à esquerda. Haverá algumas opções com diferentes usos. Para os propósitos deste tutorial, coloque sua planilha no modo de exibição de Grade.

- Role até a seção onde você deseja criar uma subtarefa e toque no número da linha da tarefa pai.

- Role para baixo para inserir e toque em Linha abaixo.

- Toque na coluna da tarefa na nova linha que você criou. Em seguida, toque no botão azul do teclado no canto inferior esquerdo da tela.

- Digite o título da tarefa na nova linha. Se a tarefa pai tiver subtarefas diferentes daquela que você acabou de criar, você terminou. O aplicativo criou automaticamente uma subtarefa para você por causa de como ele entende a hierarquia.

- Toque no botão de marca de seleção azul.

- Toque no número da linha da sua subtarefa. Role para baixo até a seção de modificação e toque no botão de linha de recuo.

- É uma prática recomendada certificar-se de que você criou a subtarefa corretamente imediatamente após criá-la. Para verificar se você fez isso, pressione o pequeno botão de menos ao lado da tarefa. Se a subtarefa desaparecer, você criou uma subtarefa com êxito.

Como marcar uma subtarefa como concluída no Smartsheet
Depois de criar uma subtarefa para seu projeto, você deve ter uma compreensão abrangente de como a hierarquia funciona no Smartsheet e como a hierarquia afeta o fluxo de trabalho do projeto. Em outras palavras, como o cumprimento de subtarefas leva ao cumprimento de tarefas. Infelizmente, porém, muitas pessoas não sabem como marcar uma subtarefa como concluída.
Veja como é feito:
No Mac
- Navegue até o projeto apropriado e role até a Subtarefa que você concluiu.

- Selecione e passe o mouse sobre ele para que a linha seja destacada em uma cor azul.

- Mova cuidadosamente o cursor para a direita, pelas colunas, até ver o contorno de uma caixa.

- Clique na caixa. Uma marca de seleção azul deve aparecer indicando que você marcou com sucesso a Subtarefa como concluída.

No Windows
- Navegue até o projeto apropriado. Role até a Subtarefa que você concluiu.

- Selecione e passe o mouse sobre ele para que a linha seja destacada em uma cor azul.

- Mova cuidadosamente o cursor para a direita, pelas colunas, até ver o contorno de uma caixa.

- Clique na caixa. Uma marca de seleção azul deve aparecer indicando que você marcou com sucesso a Subtarefa como concluída.

No iPhone
- Navegue até o projeto apropriado.

- Coloque a planilha no modo de exibição móvel. É o botão no canto superior direito, segundo à esquerda. Haverá algumas opções com diferentes usos. Para os propósitos deste tutorial, coloque sua planilha na visualização Mobile.

- Role até a subtarefa que você deseja marcar como concluída. Verifique se o nome da subtarefa está em negrito, com a tarefa pai acima dela aparecendo em cinza.

- Toque no quadrado branco acima do texto que diz concluído para marcar o projeto como concluído.
No Android
- Navegue até o projeto apropriado.
- Coloque a planilha no modo de exibição móvel. É o botão no canto superior direito, segundo à esquerda. Haverá algumas opções com diferentes usos. Para os propósitos deste tutorial, coloque sua planilha na visualização Mobile.
- Role até a subtarefa que você deseja marcar como concluída. Verifique se o nome da subtarefa está em negrito, com a tarefa pai acima dela aparecendo em cinza.
- Toque no quadrado branco acima do texto que diz concluído para marcar o projeto como concluído.
Marcando este tutorial como concluído
Adicionar e concluir subtarefas são vitais para a conclusão bem-sucedida de seu projeto. Isso torna o gerenciamento de tempo e a alocação de trabalho uma brisa absoluta, além de diminuir o número de erros que sua equipe comete. A utilização bem-sucedida dessa tecnologia permite agilizar seu fluxo de trabalho e concluir projetos em tempo recorde.
ofertas de retenção da at & t 2018
Você já adicionou uma subtarefa no Smartsheet? Você usou o conselho descrito no artigo? Compartilhe suas experiências na seção de comentários abaixo.