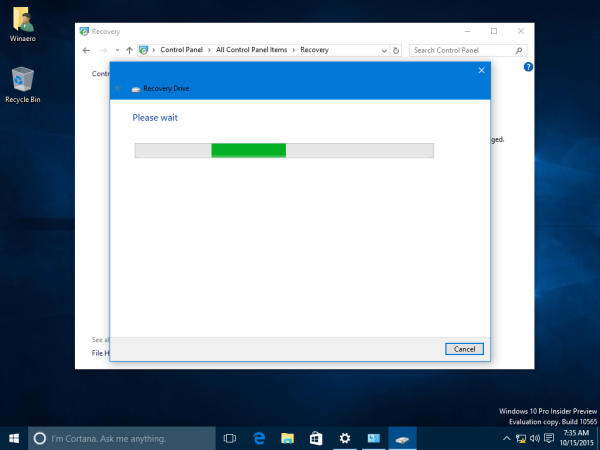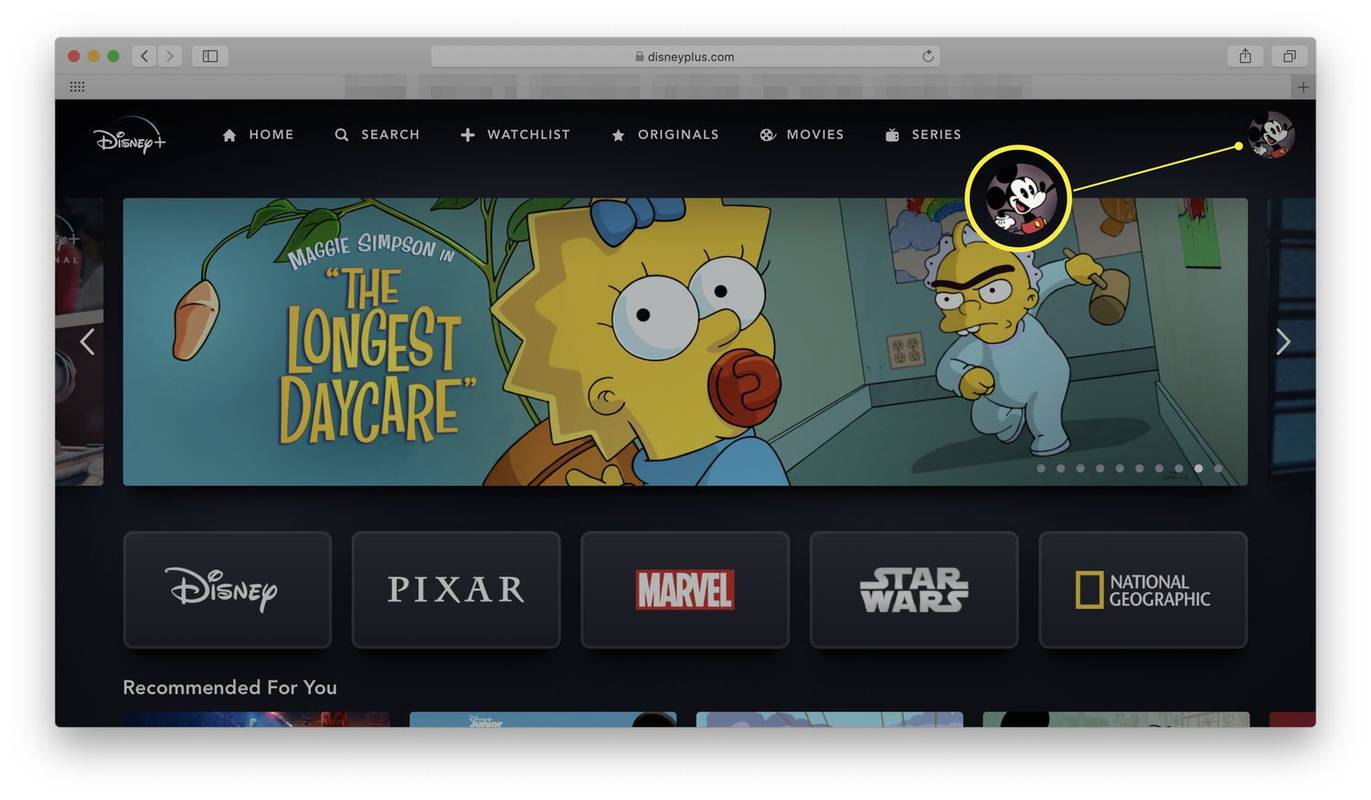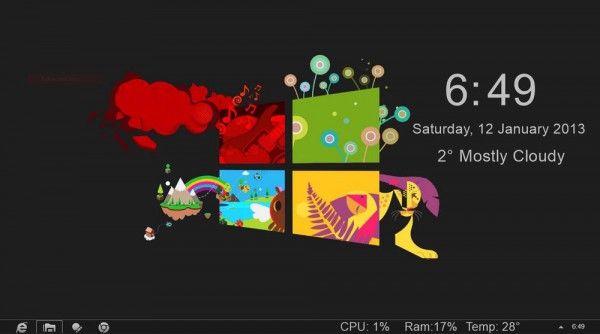O Windows 10 vem com um utilitário muito útil que permite criar uma unidade USB de recuperação. Se algo acontecer ao seu sistema operacional e ele não inicializar, você pode usar essa unidade USB para tentar recuperar o sistema operacional. Esta unidade USB de recuperação será útil caso você não tenha outra mídia inicializável, por exemplo, Disco de configuração do Windows. Aqui está como criá-lo.
Se você quiser ter uma unidade USB de recuperação para situações em que você não pode inicie o Windows 10 mesmo no modo de segurança , então você precisa seguir as instruções abaixo.
- Conecte uma unidade flash USB de pelo menos 4 GB de tamanho. Todos os dados serão excluídos, portanto, faça backup de tudo que for importante antes de continuar.
- Abra o Painel de Controle .
- Vamos paraPainel de Controle Sistema e Segurança Segurança e Manutenção. Clique na opção Recuperar no canto inferior direito:
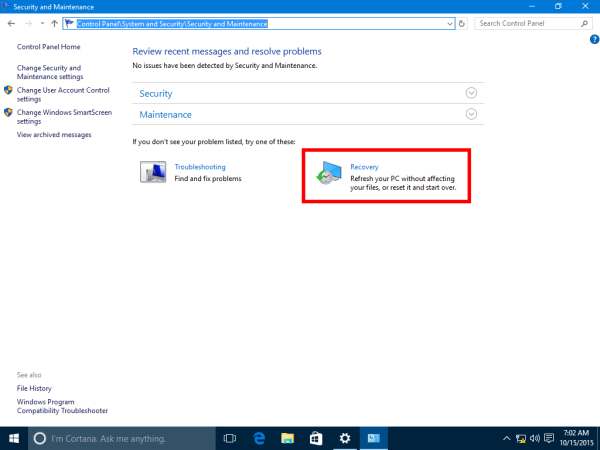
- Lá, você encontrará uma opção chamada 'Criar uma unidade de recuperação':
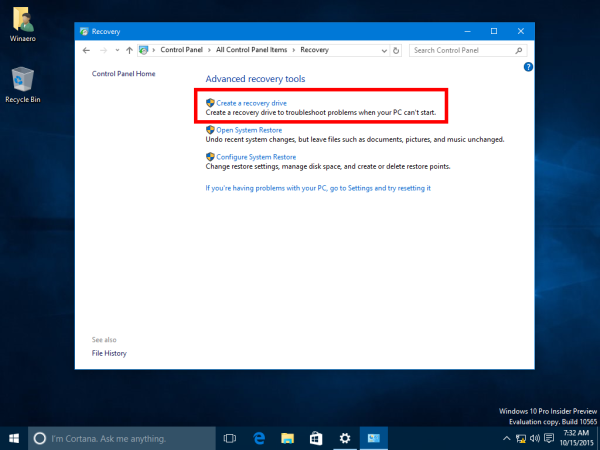 Dica: como alternativa, você pode pressionar Teclas de atalho Win + R juntos no teclado e digite o seguinte texto na caixa Executar:
Dica: como alternativa, você pode pressionar Teclas de atalho Win + R juntos no teclado e digite o seguinte texto na caixa Executar:RecoveryDrive
Ele iniciará diretamente o assistente de unidade de recuperação.
- O assistente de unidade de recuperação vem com uma opção para copiar arquivos do sistema para a unidade USB.
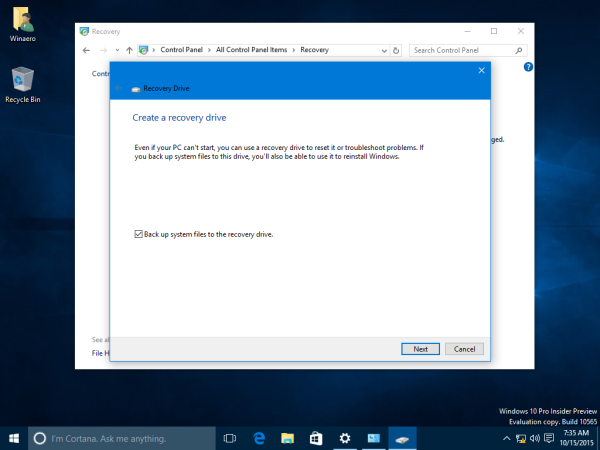 Depois de marcar, a unidade de recuperação pode ser usada para reinstalar o Windows 10! Esta opção é nova no Windows 10.
Depois de marcar, a unidade de recuperação pode ser usada para reinstalar o Windows 10! Esta opção é nova no Windows 10. - Siga o assistente de configuração e espere até que todos os arquivos necessários sejam copiados.
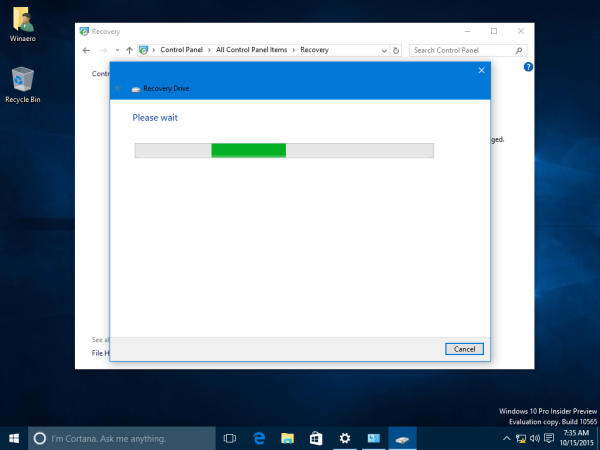
É isso aí. Na próxima vez que enfrentar um problema com seu PC / laptop, você pode usar a unidade USB que acabou de criar para acessar as opções de recuperação.

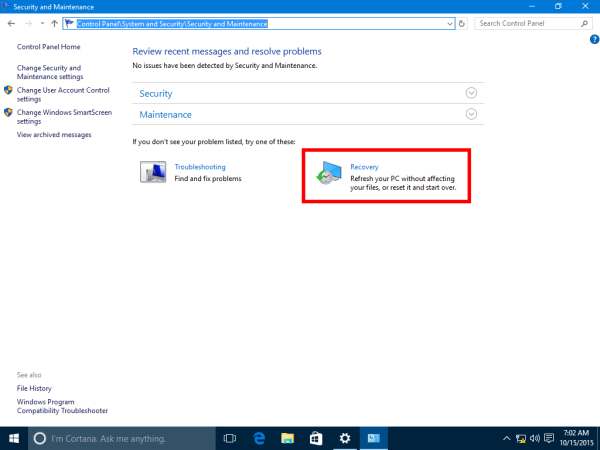
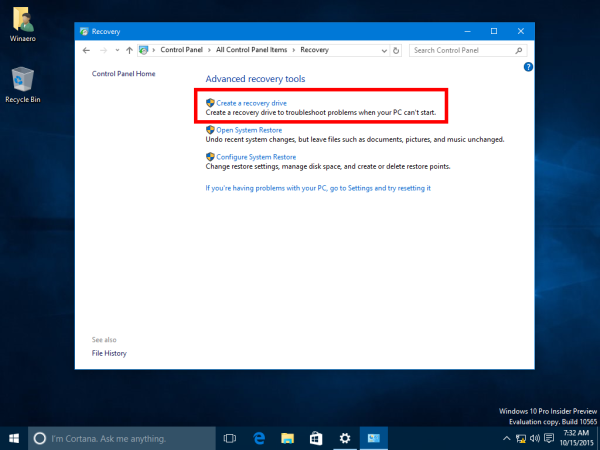 Dica: como alternativa, você pode pressionar Teclas de atalho Win + R juntos no teclado e digite o seguinte texto na caixa Executar:
Dica: como alternativa, você pode pressionar Teclas de atalho Win + R juntos no teclado e digite o seguinte texto na caixa Executar: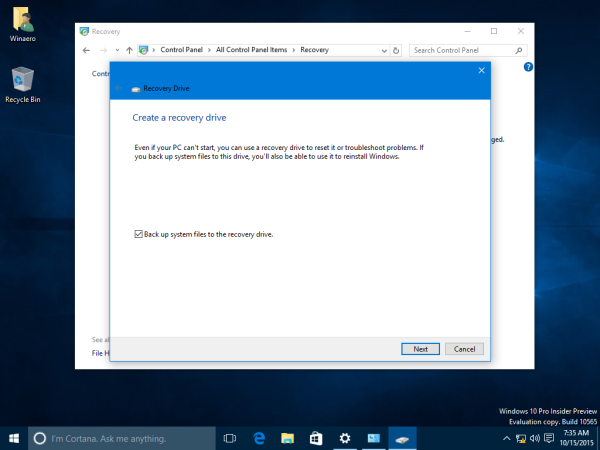 Depois de marcar, a unidade de recuperação pode ser usada para reinstalar o Windows 10! Esta opção é nova no Windows 10.
Depois de marcar, a unidade de recuperação pode ser usada para reinstalar o Windows 10! Esta opção é nova no Windows 10.