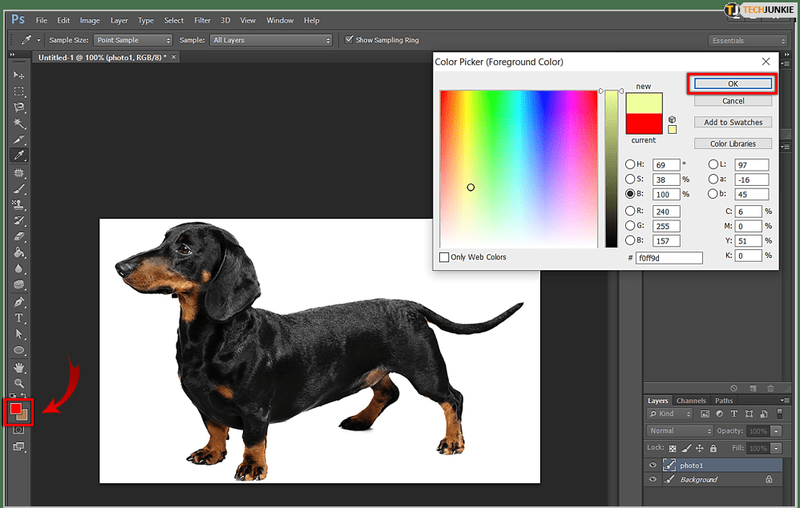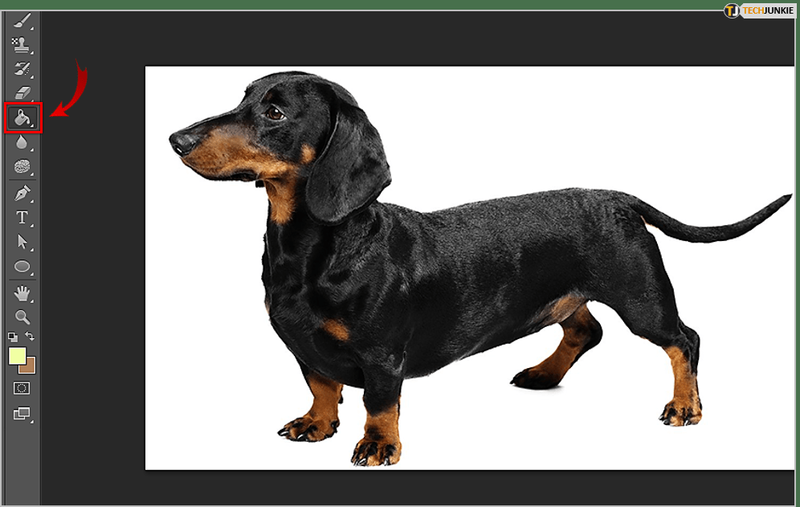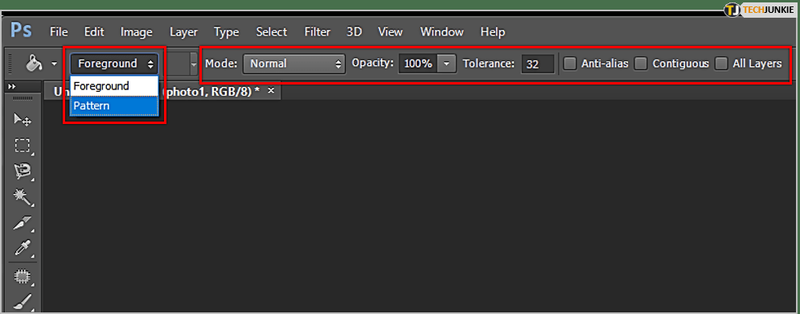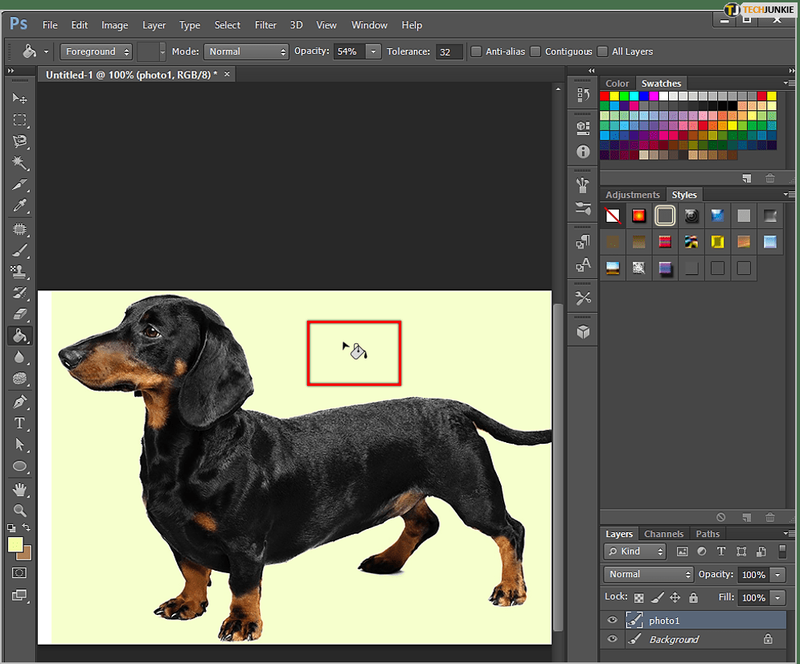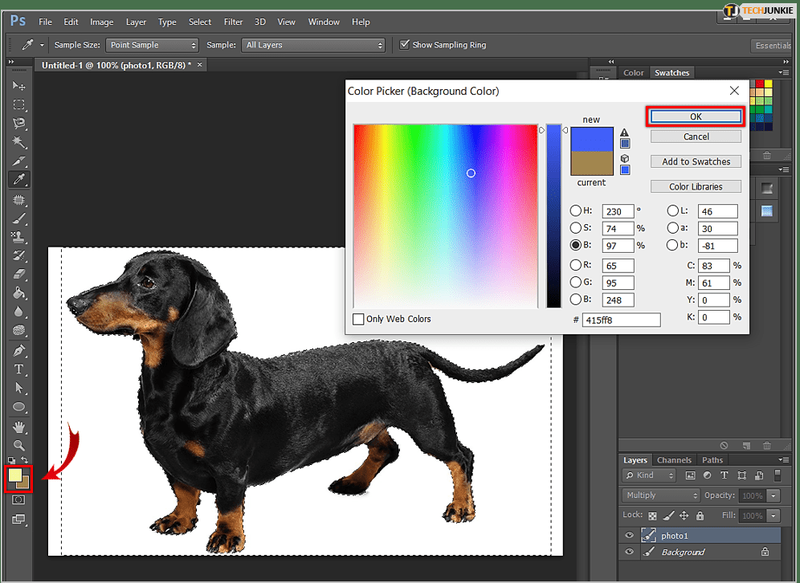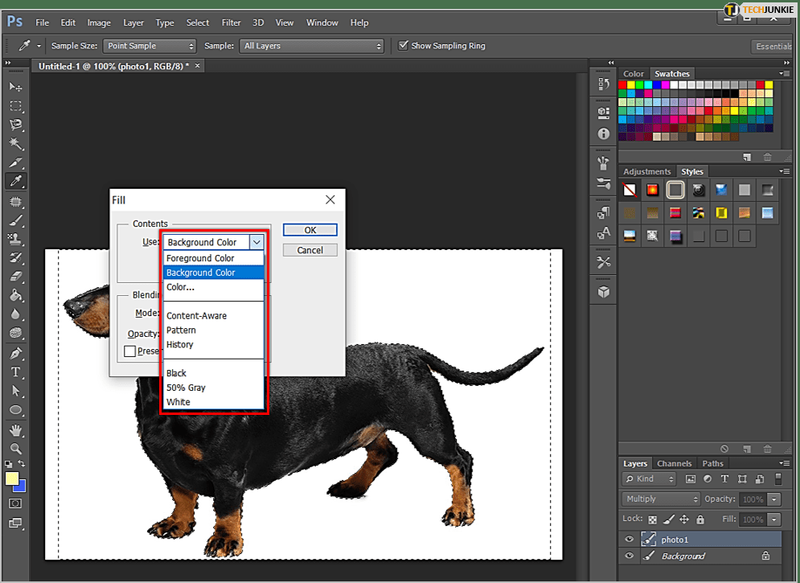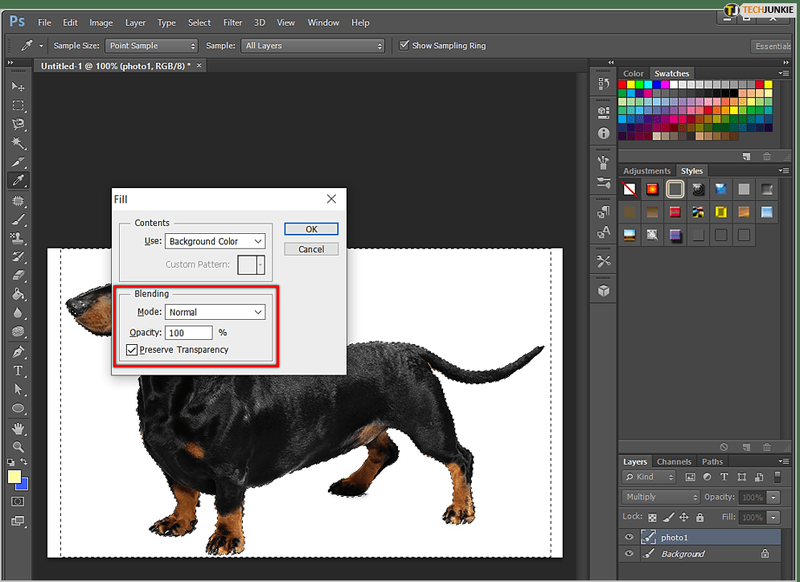O Photoshop é um aplicativo de edição de imagens inigualável, de longe a ferramenta número 1 entre os profissionais desde seu lançamento em 1990.

Os editores de imagem profissionais conhecem todos os truques que podem ajudá-los a economizar tempo e concluir determinadas tarefas mais rapidamente. Para começar, preencha grandes áreas em uma imagem com cores sólidas. Você pode usar as ferramentas de pintura e desenho aqui, mas é perfeitamente possível fazer isso muito mais rápido no Photoshop.
como transformar um laptop antigo em um Chromebook
Por que não usar pintura e desenho
O diabo pode estar nos detalhes, mas se você gastar muito tempo lidando com cada detalhe, perderá um tempo valioso e poderá perder a paciência e o foco, o que só pode aparecer no seu trabalho.
Em vez de pintar e desenhar, existem duas maneiras legais de preencher áreas da mesma cor. Você poderia usar tanto o Balde de tinta ferramenta ou o Comando de preenchimento . Ambos são igualmente eficientes e, dependendo da sua preferência e da situação, você pode preferir um ao outro.
Balde de tinta
Veja como usar o Balde de tinta ferramenta no Photoshop:
- Ative o Seletor de cores navegando até a amostra de cor de primeiro plano na caixa de ferramentas. Agora, encontre a cor que deseja usar e selecione-a ou selecione um tom de uma das bibliotecas de cores. Clicando OK bloqueará na cor selecionada.
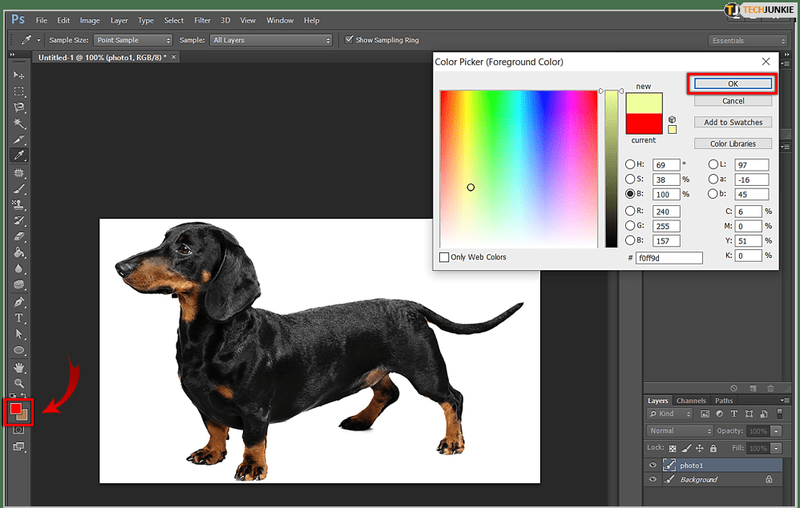
- Para selecionar o Balde de tinta ferramenta, pressione o G tecla do seu teclado. Se isso não funcionar, você provavelmente está usando uma ferramenta que está na mesma caixa de ferramentas que o Balde de tinta (a Gradiente ferramenta, por exemplo). Se este for o caso, pressione Shift + G e clique/segure no Gradiente ferramenta na caixa de ferramentas, que deve revelar a Balde de tinta .
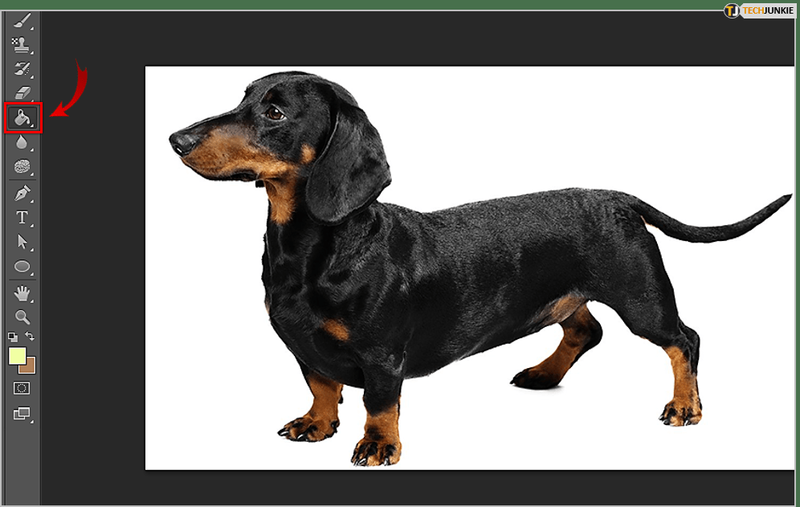
- Agora, você precisa definir opções para o Balde de tinta ferramenta e isso é feito em Opções . Se você quiser usar um preenchimento de padrão específico em vez da cor de primeiro plano, será necessário abrir o menu de origem de preenchimento e alterar a configuração para Padrão ao invés de Primeiro plano . Agora, selecione o padrão desejado na galeria de padrões. Abra o Modo menu, escolha um modo de mesclagem e encontre a opacidade correta para o preenchimento. O Tolerância O campo define o quanto a área que você preenche deve se assemelhar à cor da área. Em outras palavras, quão próximos os pixels devem se assemelhar à área em questão. O Contíguo , Anti-alias , e Todas as camadas caixas de seleção ajudam a definir as bordas da área de preenchimento.
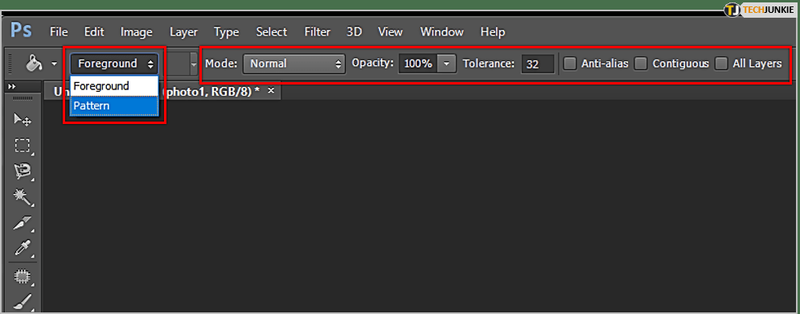
- Por fim, clique na imagem com o Balde de tinta ferramenta na área de destino (a cor que você deseja substituir).
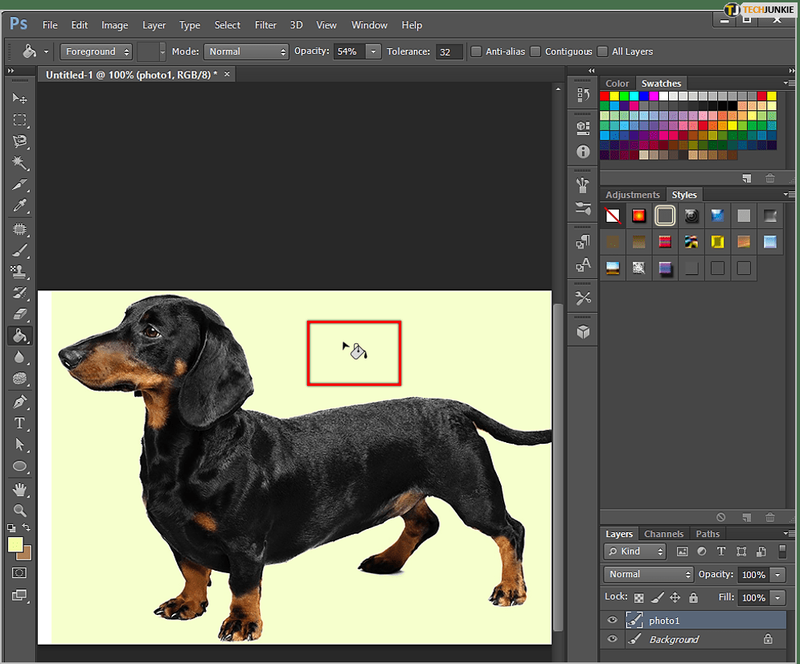
Comando de preenchimento
Veja como usar o Comando de preenchimento no Photoshop:
- Use o Seletor de cores ferramenta para selecionar a cor de fundo (primeiro plano). Para fazer isso, clique na amostra de cor de fundo/primeiro plano na caixa de ferramentas. Escolha uma cor selecionando uma das bibliotecas de cores ou inserindo a fórmula correspondente. Clique OK para definir esta cor.
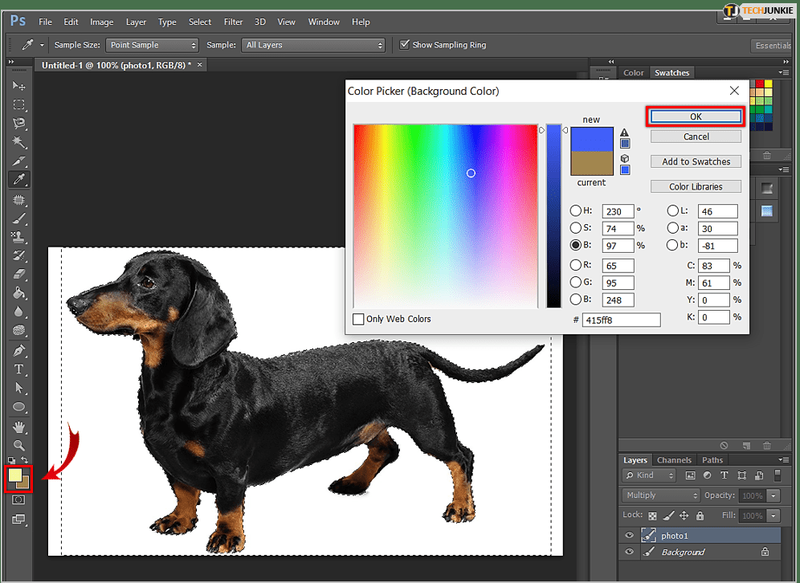
- Para trazer à tona Encher caixa de diálogo, pressione Shift + Retrocesso em um computador ou Shift + Excluir em um Mac. Escolher entre Cor de fundo ou Cor do primeiro plano no Usar Se você mudar de ideia, substituir essas cores é tão fácil quanto escolher Cor para trazer à tona Seletor de cores . O Usar menu pode ser definido para História , Branco , Preto , cinquenta% cinza , ou Padrão . O Padrão opção abrirá a Padrão personalizado galeria para você selecionar seu preenchimento. Certifique-se de escolher o Sensível a Conteúdo opção para a seleção se preencher desenhando detalhes das áreas adjacentes da imagem.
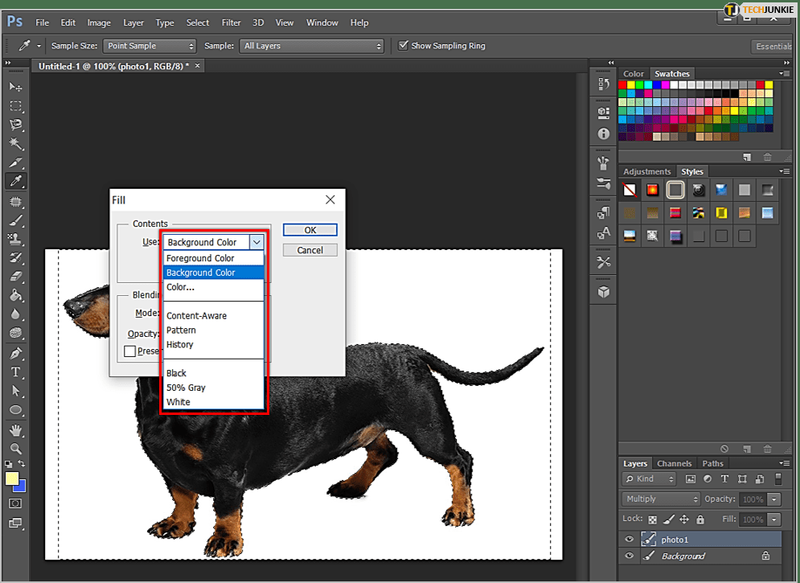
- O Modo O menu permite que você controle a mistura do preenchimento com as cores existentes na área de destino. Opacidade determina quão opaco seu preenchimento será. O Preservar a transparência caixa de seleção ajuda a garantir que o preenchimento não afete as áreas transparentes da imagem. Para aplicar o preenchimento após personalizá-lo, clique em OK .
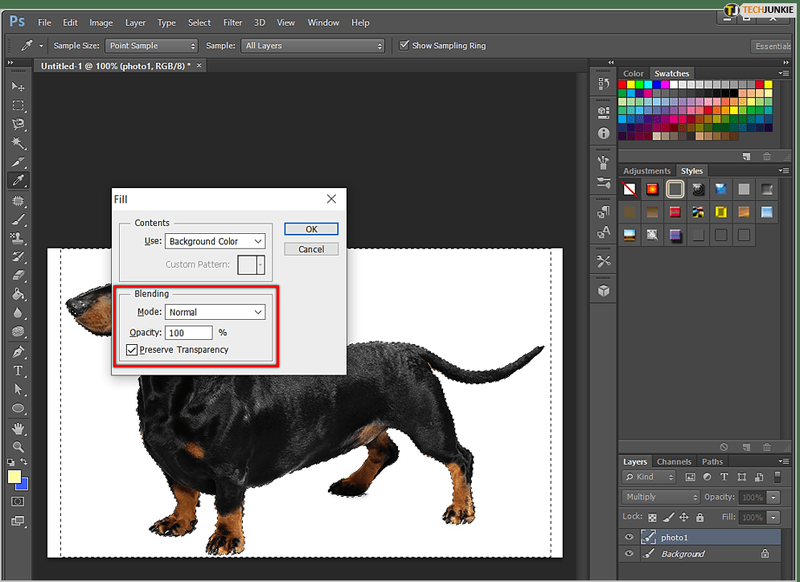
Coisas a ter em mente
Embora isso pareça bastante básico, há coisas que você precisa prestar atenção. Em primeiro lugar, o mencionado Sensível a Conteúdo preenchimento pode muitas vezes ter resultados aleatórios. Isso significa que você vai jogar com o Desfazer comanda bastante.
o botão iniciar do windows não funciona windows 10
O 50% cinza configuração não é como definir uma cor CMYK no Seletor de cores . Os resultados tendem a variar. Essencialmente, 50% cinza fornece uma cor que mede 128 no arquivo RGB em todos os três canais, mais 50% em cada canal do arquivo CMYK.
Uma verdadeira economia de tempo
Podemos prometer isso. Uma vez que você aprendeu as cordas de usar o Balde de tinta ferramenta e o Comando de preenchimento , qualquer trabalho que você faça no photoshop se tornará muito mais eficiente.
Com que frequência você usa esses dois comandos? Você prefere seguir o longo caminho da pintura e do desenho? Por quê? Por que não? Discutir!