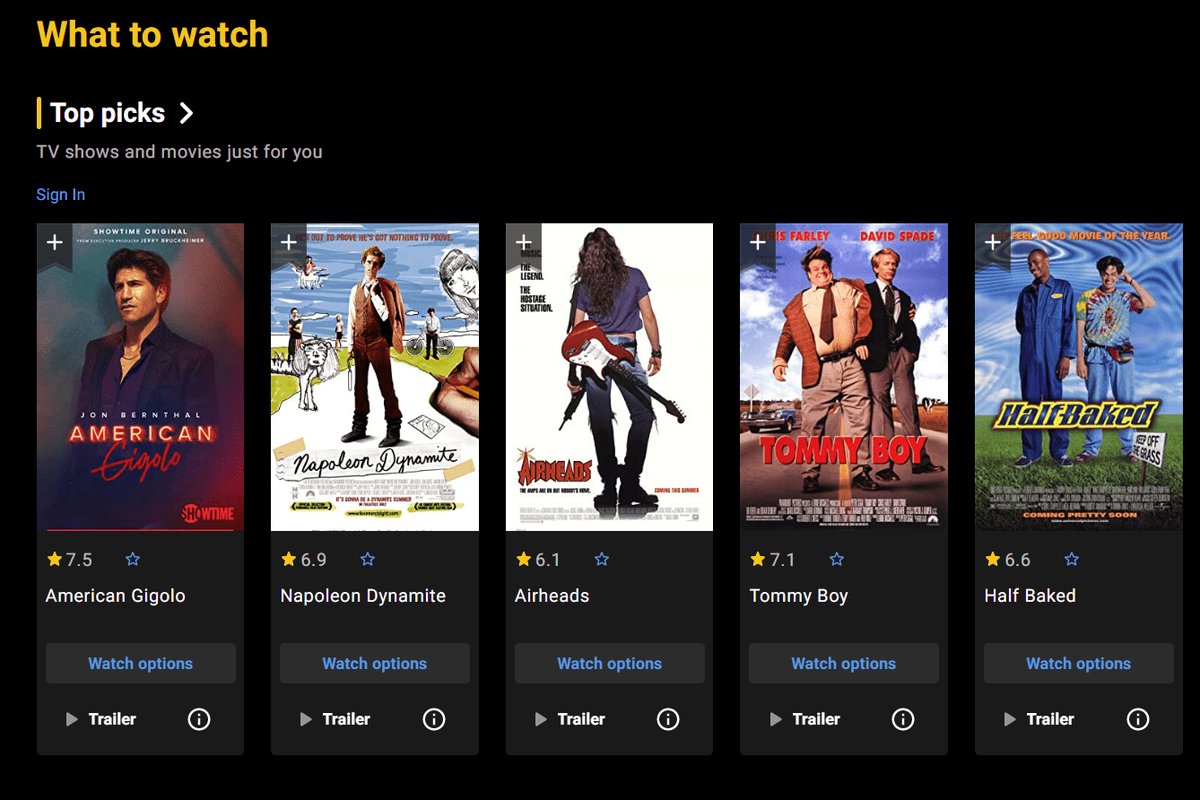Se você não consegue se conectar ao Steam e está recebendo erros de rede irritantes, há várias etapas de solução de problemas que você pode tentar. Confira algumas dicas e truques abaixo para voltar a ficar online e jogar seus jogos favoritos do Steam.
As instruções neste artigo se aplicam a Janelas 10 , Windows Vista , Windows 8 e Janelas 7 .
Causas de erros de rede Steam
Se você vir a mensagem de erro abaixo, provavelmente está lidando com um problema de rede ou software. Pode ser qualquer coisa, desde uma atualização do Steam até uma interrupção na rede, até mesmo entradas corrompidas do Winsock.

Uma senha incorreta é a causa menos provável de não conseguir se conectar ao Steam. O aplicativo Steam fornece um erro diferente para uma senha incorreta, conforme mostrado abaixo:
como ativar o traçado de raio

Como corrigir erros de conexão de rede Steam
A maioria dos problemas de rede são universais. Esteja você usando o Windows 10, Windows Vista, Windows 8 ou Windows 7, muitos desses truques devem ser aplicados.
-
Reinicie sua conexão Steam . Se receber um erro de conexão de rede, pode ser necessário reiniciar o Steam. Para fazer isso, selecione Vapor > Fique online > Conecte-se a internet > Reinicie o Steam . Quando você receber o Não consigo conectar ao Steam erro, você tem a opção de Tentar novamente a conexão ou Comece no modo offline . Se você selecionar Comece no modo offline , você poderá ver a interface do Steam e verificar todas as configurações antes de tentar reconectar.
-
Verifique o status do servidor Steam . O Steam oferece aos clientes um site útil que monitora o tráfego do servidor. Ao verificar a página de status do Steam, você pode ver se o Steam está com alguma interrupção na rede ou no servidor.
-
Solucione problemas de sua conexão com a Internet . Uma das primeiras coisas que você pode observar é sua conexão com a Internet. O Windows fornece um visual rápido se você estiver desconectado da rede. A maneira mais rápida de verificar o status da conexão é procurar na barra de tarefas um símbolo de rede desconectada ou uma mensagem informando que o o cabo de rede está desconectado . O símbolo parece um pouco diferente dependendo da sua versão do Windows, mas a mesma ideia básica mostra um alerta, um ponto de exclamação ou até mesmo um círculo vermelho com uma linha traçada. Tudo isso indica que você não está conectado à Internet. Infelizmente, ele não fornece muito mais informações do que isso, então você precisa seguir outras etapas de solução de problemas de rede para resolvê-lo.
-
Reinicie o seu PC . Embora possa parecer uma solução improvável, reiniciar o PC pode resolver quaisquer problemas de driver, falhas de software ou aplicativos congelados. Também é uma maneira simples de redefinir as configurações de rede.
-
Feche ou desative aplicativos em segundo plano . De acordo com o Steam, alguns aplicativos como antivírus, antispyware, aplicativos P2P e até mesmo alguns aplicativos VPN podem interferir na sua conexão de rede. Para testar essa possibilidade, desligue temporariamente o Windows Defender e outros aplicativos de segurança e tente conectar-se ao Steam novamente.
-
Execute o Steam como administrador. Executar como administrador pode parecer uma solução estranha, mas em muitas ocasiões, um aplicativo requer privilégios elevados para funcionar corretamente. Embora você possa ter executado o Steam centenas de vezes normalmente, muitos usuários dizem que esta solução simples corrigiu seus erros de rede.
-
Solucione problemas do seu roteador e modem. Todos nós já passamos por situações em que nosso serviço de Internet parece estar falhando ou simplesmente não funcionando. Problemas de roteador ou modem, estejam eles apenas congelados ou não tenham atualizado sua concessão de DHCP, podem ser rapidamente resolvidos com reiniciando o roteador e o modem .
-
Desligue o Firewall do Windows . Embora seja uma ótima maneira de proteger seu PC e rede contra malware e hackers em potencial, o Firewall do Windows pode ser o culpado pelo erro de conexão do Steam. Seu objetivo é bloquear ou impedir que ameaças cheguem ao seu sistema. No entanto, não é inteligente o suficiente para detectar tráfego bom e tráfego ruim. O firewall pode estar bloqueando a porta em que o Steam precisa ser executado.
-
Verifique a conexão de rede física . Uma etapa rápida e fácil de solução de problemas de rede Steam é verificar o físico Conexão Ethernet . Certifique-se de que esteja conectado firmemente ao PC e ao modem (ou roteador).
-
Verifique seu ISP . Outro fator relacionado à sua internet é se o seu ISP (provedor de serviços de Internet) está enfrentando dificuldades técnicas. A maioria dos provedores tem uma página de status em seu site que você pode verificar em seu smartphone.
-
Baixe um novo driver. Atualizações e patches são um fato da vida. Isso também se aplica à sua placa de rede. Se estiver enfrentando erros de conexão do Steam, pode ser necessário atualizar o driver da placa de rede. A maioria dos fabricantes fornece drivers atualizados em seus sites.
Se não houver um driver atualizado, pode ser necessário reinstalar o driver atual.
-
Atualize o cliente Steam . Outra causa comum e solução para erros de conexão de rede é atualizar seu cliente Steam. Normalmente, o Steam verifica se há atualizações após o login, mas caso isso não aconteça, a atualização manual é rápida e fácil. Você pode fazer isso selecionando Vapor > Verifique se há atualizações do cliente Steam .
-
Tente outro protocolo . O Steam normalmente é executado por meio do User Datagram Protocol (UDP). Para solução de problemas, você pode mudar o cliente Steam para usar TCP. É uma ótima maneira de eliminar quaisquer problemas com protocolos. Para fazer isso, clique com o botão direito no atalho do Steam em sua área de trabalho e selecione Propriedades . No Alvo campo, adicione -tcp até o final do caminho e selecione OK ou Aplicar . Este sinalizador força o Steam a utilizar TCP.
O uso do TCP pode causar alguns problemas de latência no Steam.
-
Corrigir Winsock.dll. Winsock permite que o software acesse a rede. Se você descobrir que o Steam não está se conectando corretamente, você pode ter um Winsock corrompido. Você pode tentar alguns aplicativos de terceiros para resolvê-lo ou seguir algumas outras etapas de solução de problemas para corrigir Winsock.dll.
-
Redefina sua pilha TCP/IP . Se redefinir as configurações do Winsock não ajudar, você também pode redefinir a pilha TCP/IP. Freqüentemente, a redefinição de ambos pode resolver quaisquer problemas de rede que você possa estar enfrentando.
-
Verifique as portas necessárias para o Steam . O Steam requer várias portas no seu roteador e/ou firewall. Confirme se as portas estão abertas. Caso contrário, abra as portas de rede e reinicie o aplicativo.
-
Reinstale o Steam . Se tudo mais falhar, reinstalar o aplicativo Steam pode ajudar a corrigir quaisquer arquivos corrompidos que estejam impedindo sua conexão. É importante observar que quaisquer jogos instalados no Aplicativos Steam pasta também será excluída. Então, se você não quer perder seus jogos e progresso, você precisa mover o Aplicativos Steam pasta em outro lugar. Você pode encontrar esta pasta em C:Arquivos de ProgramasSteam . Basta copiar a pasta para outro local, desinstalar e reinstalar o aplicativo Steam.
As configurações personalizadas também são excluídas durante a desinstalação. Certifique-se de fazer backup de tudo.
Como corrigir um erro de nuvem Steam Perguntas frequentes- Por que minha conexão Steam atinge o tempo limite durante a instalação de um jogo?
Se você vir um erro de tempo limite de conexão, os servidores Steam provavelmente estão inativos ou sobrecarregados. Você pode tentar ajustar as configurações de largura de banda acessando Configurações > Transferências > Limitar largura de banda .
- Posso iniciar um jogo Steam sem o Steam em execução?
Não. Você deve fazer login no Steam. É possível jogar offline, mas você ainda precisará fornecer sua senha do Steam.
- Como faço para corrigir o erro de gravação do disco Steam?
Para consertar o Erro de gravação no disco Steam , remova a proteção contra gravação da unidade e da pasta Steam, limpe o cache de download do Steam, desative programas antivírus ou firewall e verifique se há erros na unidade. Você também pode tentar executar o Steam como administrador.
- Como faço para corrigir quando o Steam Broadcast não está funcionando?
Se o Steam Broadcast não estiver funcionando, ative o indicador de status da transmissão, altere as configurações de streaming e reinicie o computador. Se ainda tiver problemas, desligue e ligue o modem e o roteador ou use uma conexão Ethernet com fio.