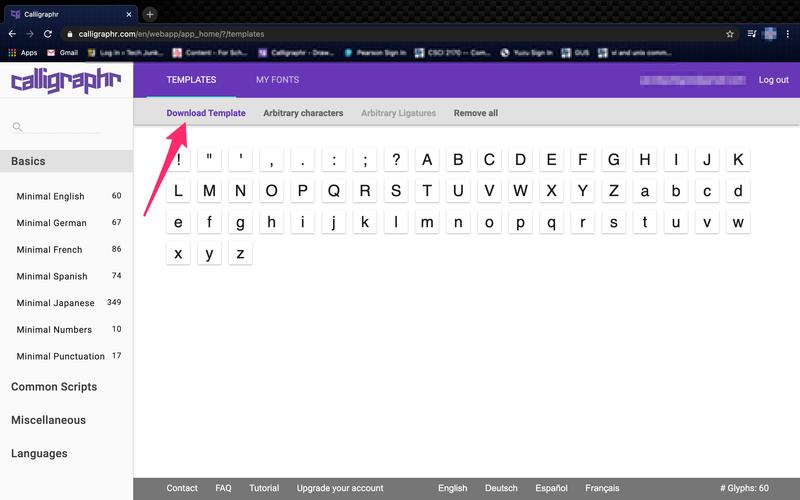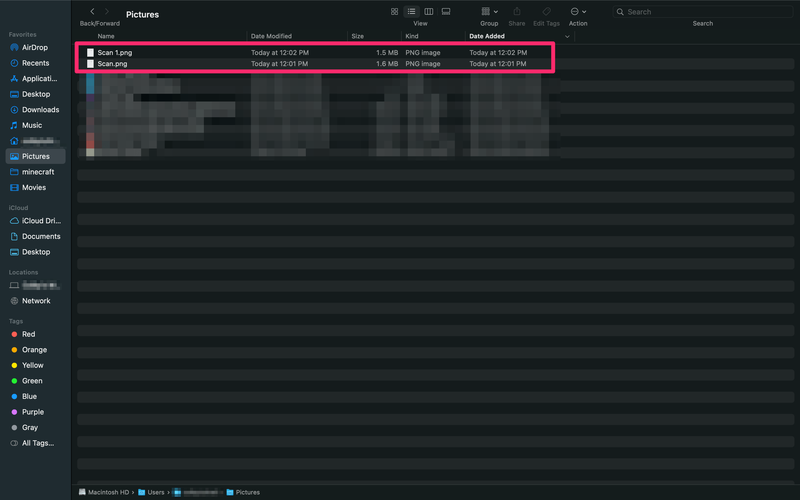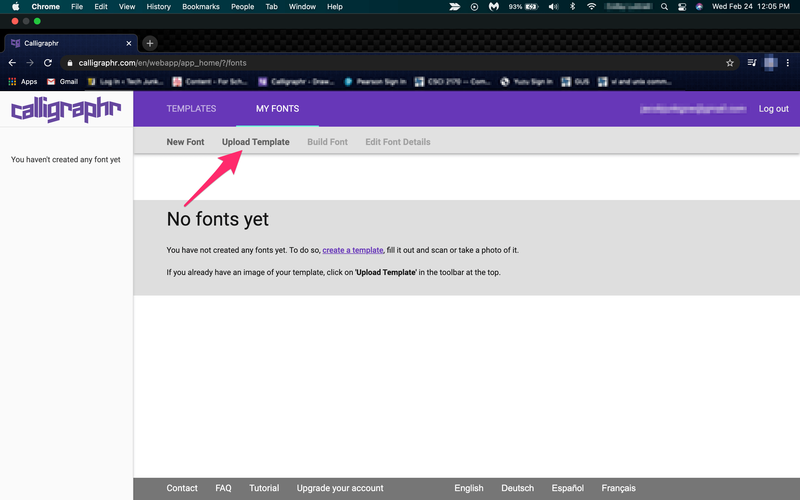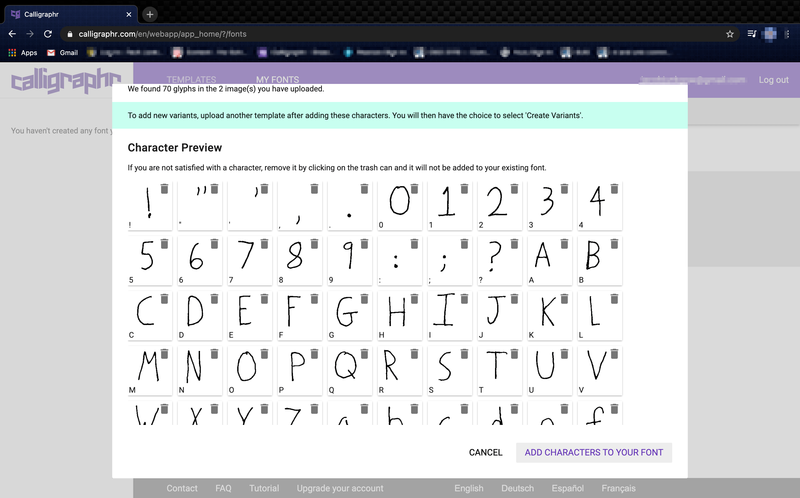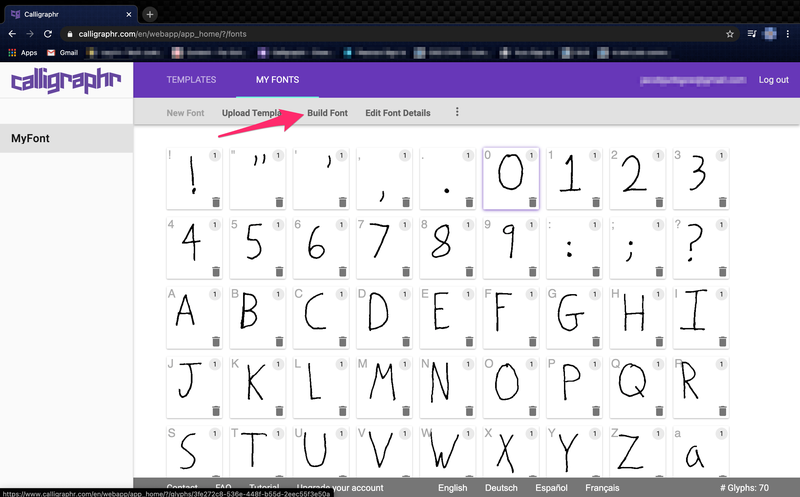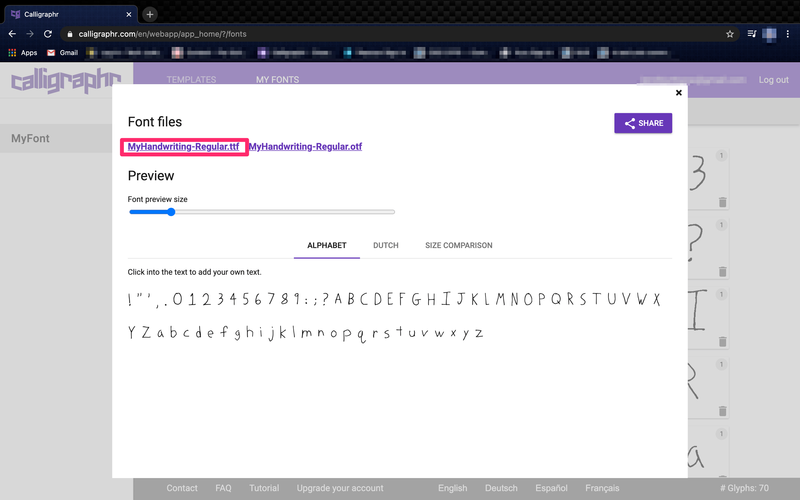Sempre quis transformar sua caligrafia em uma fonte? Deseja personalizar seu papel de carta digital ou adicionar um floreio ao seu site? Existem algumas ferramentas que podem pegar seus próprios rabiscos e transformá-los em fontes utilizáveis para o seu computador ou outros dispositivos. Não demora muito e, desde que você possa escrever de forma legível, pode produzir uma fonte de qualidade decente para quase qualquer uso.

Existem vários sites que oferecem para transformar sua caligrafia em uma fonte, mas o mais comum é calígrafo . Costumava ser chamado de MyScriptFont e passou por uma reformulação. Não é o único serviço desse tipo por aí, mas agiliza esse processo. Você terá que se registrar no site, mas poderá criar um único conjunto de fontes gratuitamente. Se você quiser ganhar mais, está olhando para US $ 8 por mês.
não consigo clicar no botão iniciar do windows 10
Você precisará de uma impressora e um scanner para que isso funcione. O site faz todo o resto.

Transforme sua caligrafia em uma fonte
O processo de transformar sua caligrafia em uma fonte é bastante simples. Você se registra no Calligraphr, baixa um modelo, preenche o modelo com sua própria caligrafia, faz o upload e deixa o site fazer o seu trabalho. Ele digitalizará sua caligrafia e a transformará em um arquivo de fonte pronto para download.
Vamos começar:
- Navegar para calígrafo e registre uma conta.
- Faça o download do modelo e imprima-o como um retrato.
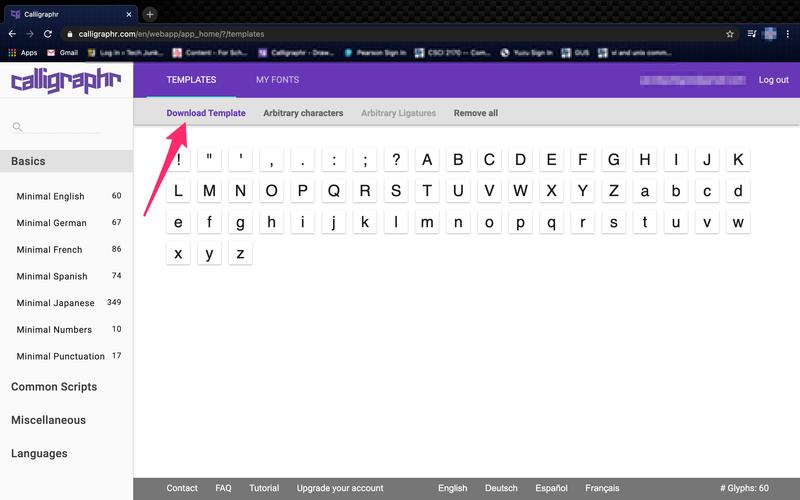
- Complete o modelo usando uma caneta preta.
- Digitalize o modelo concluído e salve-o como PNG . (Certifique-se de que o vidro do seu scanner esteja limpo ou quaisquer manchas aparecerão na digitalização e serão colocadas em sua fonte)
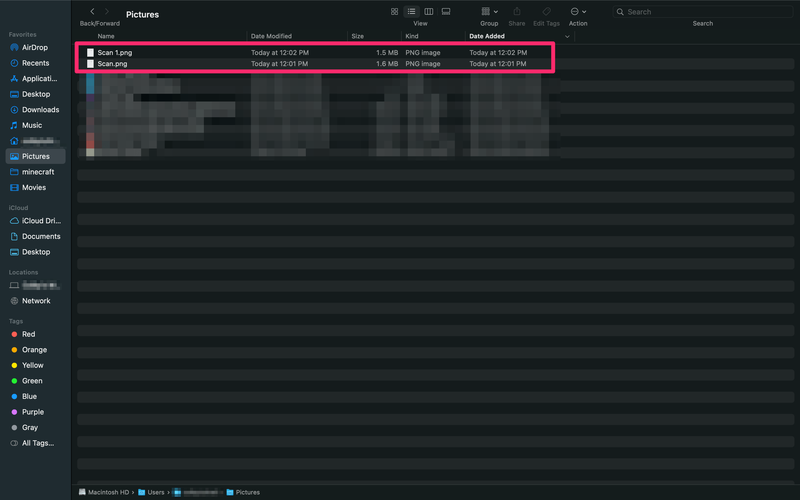
- Carregue o arquivo no Calligraphr selecionando Carregar modelo .
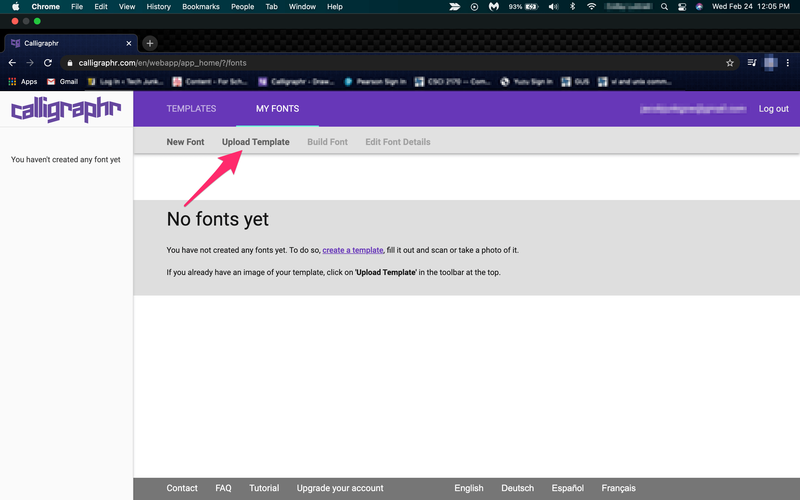
- Selecionar Adicione caracteres à sua fonte no fundo.
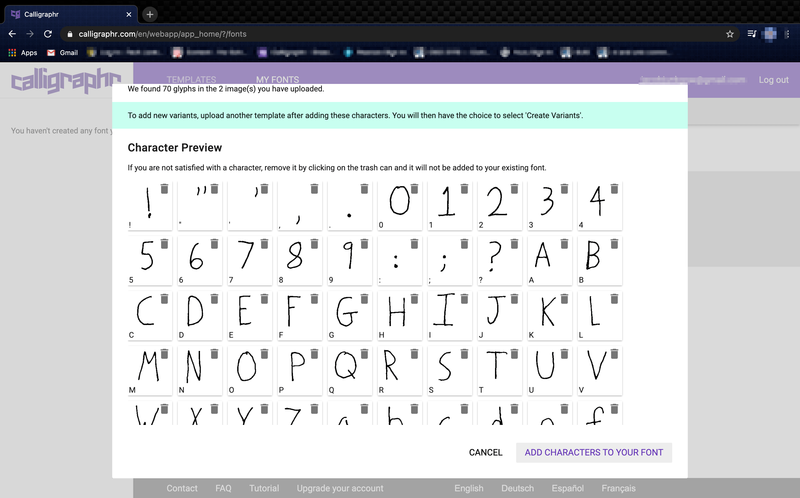
- Selecionar Construir fonte e confirme clicando Construir para iniciar o processo de criação do arquivo de fonte.
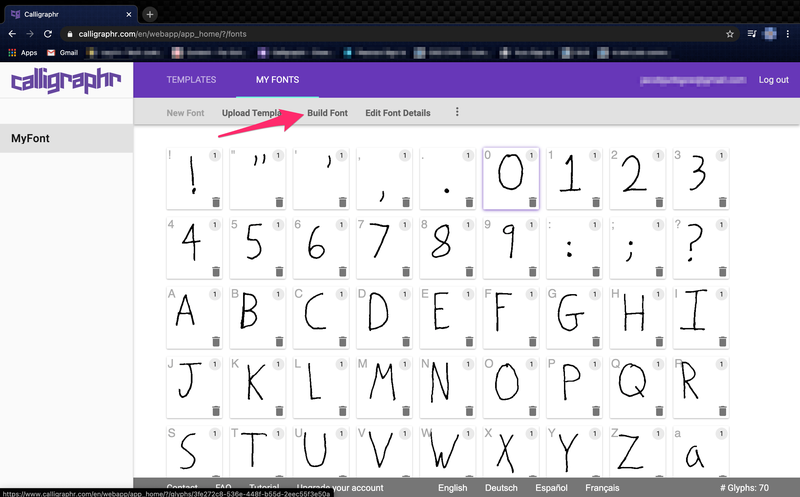
- Baixe o completo .ttf arquivo do site.
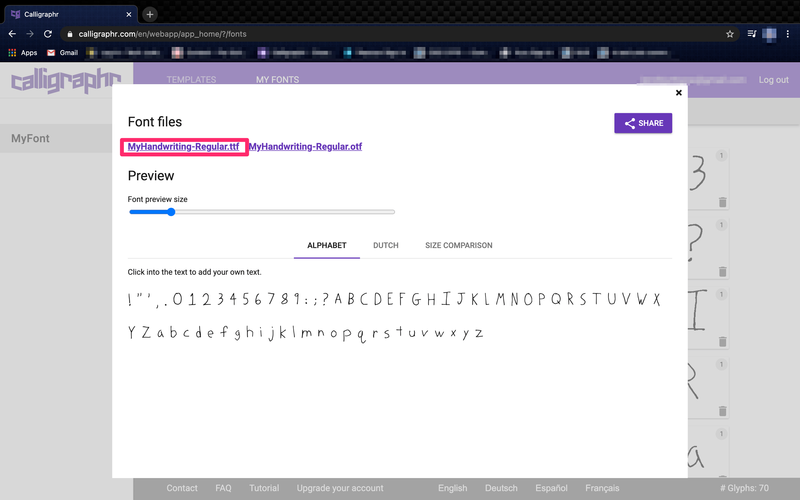
Isso é tudo que existe para o processo de criação real!
Ao imprimir o modelo, certifique-se de usar o formato retrato. Complete-o usando uma caneta preta de boa qualidade e certifique-se de que todas as letras estejam claras e legíveis. Ao digitalizar, certifique-se de que seja 300ppi e não maior que 4000 x 4000 px.
Nomeie seu arquivo com algo significativo também, embora isso realmente não importe. Você pode salvá-lo como JPG, mas o PNG funciona bem. O formato TTF é True Type Format que funcionará na maioria dos computadores. Você pode salvar como TTF, OTF ou SVG.
Pode levar algumas tentativas para concluir o modelo corretamente. Você precisa manter todas as letras dentro da caixa e torná-las tão claras e legíveis quanto possível. Eu usei uma caneta de tinta preta, mas qualquer caneta de qualidade que escreva escura o suficiente para sair em uma digitalização deve funcionar bem. Você tem a oportunidade de visualizar seu arquivo de fonte antes que o site o crie, portanto, reserve um tempo e verifique se todas as letras e caracteres estão de acordo com sua satisfação antes de salvá-lo.
Se você não estiver satisfeito com os padrões, selecione 'Editar' detalhes da fonte. Aqui você pode alterar o espaçamento, o tamanho da fonte e o espaçamento entre palavras para que funcione melhor. Isso pode exigir alguns ajustes para acertar, mas a perseverança compensa aqui. Enxágue e repita até ficar satisfeito e, em seguida, crie a fonte.

Instalando sua fonte
Agora que você tem seu arquivo de fonte, você pode instalá-lo em seu computador. Se você usa o Windows, pode copiar e colar o arquivo na pasta Fontes. Você também pode clicar com o botão direito do mouse ou clicar duas vezes e selecionar ‘Instalar’. Se você usa Mac, pode copiar e colar o arquivo no Catálogo de fontes ou visualizar o arquivo e selecionar Instalar fonte.
Uma vez instalado, você poderá usar sua nova fonte em alguns programas. Você provavelmente não poderá alterar as fontes padrão do sistema, mas poderá usá-las no Word, Excel e outros programas.
Outros sites e aplicativos de fontes
Embora o Calligraphr seja um dos sites mais populares para converter sua caligrafia em uma fonte, existem algumas outras opções que gostaríamos de mencionar. Existem muitos aplicativos disponíveis na App Store e na Play Store do Google que permitem criar novas fontes e aprender caligrafia.
Fonte
Fonte é incrivelmente semelhante ao Calligrapher, exceto que você paga US $ 9 por cada fonte que deseja enviar para o seu computador. Embora inclua o uso de uma impressora e um scanner, a variedade é sempre boa.

Se você quiser ter várias amostras de caligrafia transformadas em fontes, esse pode ser o caminho a seguir. Sem mensalidade, você simplesmente paga pelos que precisa. O site oferece a opção de visualizar a caligrafia enviada antes de fazer uma compra, um recurso importante da caligrafia para compras de fontes.
App Calligraphr
A configuração popular do Calligraphr tem um aplicativo disponível para usuários de Android e iOS. O aplicativo é gratuito para download e oferece opções de caligrafia também.

Aplicativo de fontes
O Aplicativo de fontes é outra forma de criar frentes. Disponível para download para iOS e Android, o aplicativo é gratuito. Usando seu dispositivo móvel, você pode criar praticamente qualquer fonte que desejar e baixá-la diretamente no seu telefone.
Mac Pro não liga

Além de desenhar sua própria letra para usar como fonte, este aplicativo também inclui a capacidade de editá-la e criar ClipArt. Assim como o site Fontifier, você tem a oportunidade de visualizar suas fontes antes de completá-las. O recurso de salvamento automático significa que você nunca perderá seu trabalho se algo acontecer.
Usando sua fonte online
Você também pode enviar um arquivo TTF para o seu site, se desejar. Dependendo da plataforma que você usa, você pode precisar de um plugin ou extensão para adicionar um arquivo de fonte. Tenha cuidado, porém, existem muitas regras de legibilidade sobre a fonte usada para a web. Pode parecer bom em sua tela agora, mas certifique-se de que parece bom em um telefone e tablet antes de executá-lo.