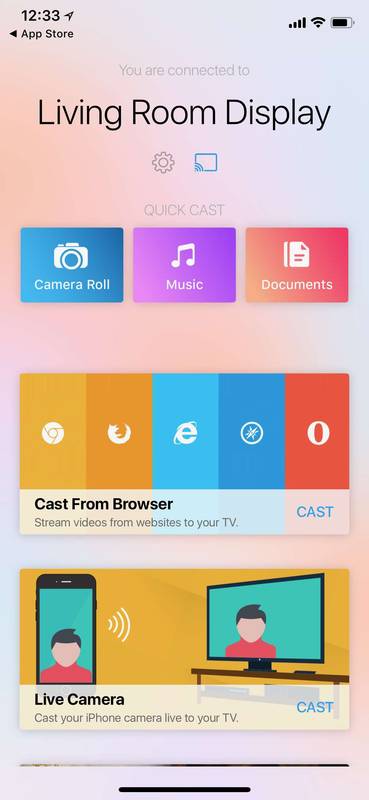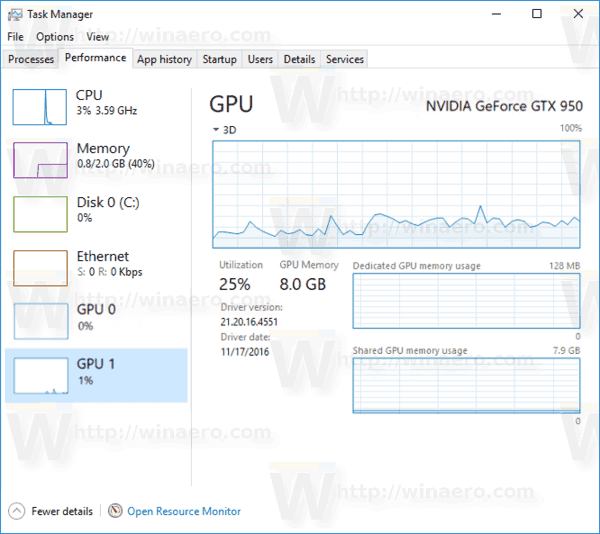Com uma impressora habilitada para AirPrint, imprimir no iPad deve ser tão fácil quanto tocar no botão Compartilhar, escolher Imprimir, e selecionando sua impressora. O iPad transmite o trabalho de impressão para a impressora, e você deve estar bem, mas o processo nem sempre ocorre tão bem.
Se você não conseguir imprimir ou o iPad não conseguir encontrar sua impressora, tente algumas etapas de solução de problemas que resolvem os problemas mais comuns.
Essas dicas de solução de problemas funcionam com iPadOS 14, iPadOS 13 e todas as versões do iOS atualmente suportadas.
Se a impressora não estiver aparecendo na lista do seu iPad
O problema mais comum ocorre quando o iPad não consegue encontrar ou reconhecer sua impressora. A causa raiz desse problema é que o iPad e a impressora não estão se comunicando corretamente. Algumas impressoras, especialmente as primeiras impressoras AirPrint, são um pouco meticulosas e requerem tratamento especial de tempos em tempos.

Experimente estas etapas de solução de problemas, em ordem:
como verificar se o telefone está desbloqueado imei
-
Certifique-se de que sua impressora esteja ligada. Algumas impressoras desligam automaticamente, portanto verifique primeiro o status da impressora.
-
Verifique se você está conectado à rede Wi-Fi correta. O AirPrint funciona por Wi-Fi, portanto, se você estiver conectado à Internet usando 4G, não poderá imprimir na impressora de rede. Você deve se conectar por meio de Wi-Fi e deve ser a mesma rede Wi-Fi da sua impressora. A maioria das residências possui apenas uma rede Wi-Fi, mas alguns roteadores transmitem em uma rede de 2,4 GHz e em uma rede de 5 GHz. Casas grandes podem ter um extensor de Wi-Fi que transmite em uma rede diferente. Certifique-se de que o iPad e a impressora estejam na mesma rede e com a mesma frequência.
-
Atualize a conexão Wi-Fi do iPad. Este procedimento força o iPad a procurar a impressora novamente. Para atualizar o Wi-Fi, abra as configurações do iPad, toque em Wi-fi na lista do lado esquerdo e toque no botão verde para desligar o Wi-Fi. Deixe-o desligado por um momento e ligue-o novamente. Depois que o iPad se reconectar à rede, tente imprimir novamente.
-
Reinicie o iPad. É surpreendente quantos problemas aleatórios a reinicialização do iPad resolverá. A reinicialização não é a primeira nesta lista porque muitas das outras etapas aqui são rápidas de verificar. Mantenha pressionado o botão Repousar/Despertar (também conhecido como botão Liga/Desliga) até que o iPad solicite deslize para desligar . Em seguida, deslize o botão. Um iPad Pro exige que você mantenha pressionado o botão Liga / Desliga e qualquer um dos botões de volume. Depois de desligar, pressione o Poder botão novamente para reiniciá-lo.
-
Reinicie a impressora. Em vez de um problema com o iPad, pode ser um problema com a impressora. Desligar a impressora e ligá-la novamente pode corrigir problemas na impressora. Aguarde até que a impressora se reconecte à rede Wi-Fi antes de testá-la novamente. A maioria das impressoras AirPrint possui uma luz ou ícone de Wi-Fi no visor para mostrar que está conectada corretamente.
-
Verifique se é uma impressora AirPrint. Se esta for uma impressora nova, deverá constar na embalagem que é compatível com AirPrint. Algumas impressoras mais antigas usam um aplicativo específico para imprimir no iPad, portanto consulte o manual do proprietário. Você pode ver um lista de impressoras AirPrint no site da Apple .
Se a impressora aparecer na lista
Se você conseguir ver a impressora no seu iPad e enviar trabalhos de impressão para a impressora, provavelmente não é um problema do iPad. O iPad deve detectar problemas padrão, como falta de papel ou tinta na impressora, mas esse recurso depende da comunicação da impressora com o iPad.

-
Verifique os níveis de tinta e papel. A impressora normalmente deve exibir uma mensagem de erro se houver algum problema com o trabalho de impressão, como falta de papel ou tinta ou atolamento de papel.
-
Reinicie a impressora. Uma série de coisas podem ter dado errado na impressora e reiniciá-la pode resolver esses problemas. Desligue a impressora e deixe-a desligada por alguns segundos antes de ligá-la novamente. Depois de reiniciar, tente imprimir novamente.
-
Execute diagnósticos na impressora. Muitas impressoras relatam diagnósticos básicos. Este procedimento verifica níveis de tinta, atolamentos de papel e outros problemas comuns.
-
Reinicie o iPad. O problema não deveria ser com o iPad se a impressora estiver aparecendo nele, mas reinicie o iPad mesmo assim. Mantenha pressionado o Poder botão até que o iPad solicite que você deslize para desligar e deslize o botão. Depois de desligar, mantenha pressionado o botão novamente para reiniciá-lo. Se isso não funcionar, talvez seja necessário tentar algumas etapas de solução de problemas do iPad.
-
Reinicie o roteador . O problema pode não estar na impressora. Se você verificou tudo na impressora, pode ser o roteador que está causando o problema. Desligue o roteador por alguns segundos e inicialize-o novamente para ver se isso resolve o problema.
-
Entre em contato com o fabricante da impressora. Neste ponto, você executou as etapas básicas de solução de problemas, incluindo a reinicialização do iPad, da impressora e do roteador. Para obter etapas de solução de problemas mais específicas, entre em contato com o fabricante da impressora.