- Devo atualizar para o Windows 10?
- Os 5 melhores recursos do Windows 10
- Como baixar Windows 10
- Como gravar ISO do Windows 10 em um disco
- As dicas e truques do Windows 10 que você precisa saber
- Como corrigir o Windows Update se ele travar no Windows 10
- Como corrigir o menu Iniciar no Windows 10
- Como corrigir todos os seus outros problemas do Windows 10
- Como desativar a Cortana no Windows 10
- Como desfragmentar no Windows 10
- Como obter ajuda no Windows 10
- Como iniciar o Windows 10 no modo de segurança
- Como fazer backup do Windows 10
- Como impedir o download do Windows 10
Quando o Windows 10 funciona, é um ótimo sistema operacional. Quando isso não acontece, causa muitos inconvenientes e muita frustração. Entre as peculiaridades da Microsoft está seu talento para lançar bugs de coçar o cérebro. Claro, esse problema técnico era esperado quando A Microsoft descartou sua equipe de Garantia de Qualidade e, em vez disso, contou com o feedback do usuário . Independentemente disso, um desses bugs é o congelamento do Menu Iniciar.

A boa notícia é que existem algumas soluções para o congelamento do Menu Iniciar no Windows 10. Algumas são fáceis; outros são mais complicados. Você pode tentar as quatro principais correções abaixo, desde simplesmente desligar programas até mexer na ferramenta de criação do Windows Media da Microsoft. Aqui estão os detalhes.
Corrigindo o problema do menu Iniciar congelado
Dado que muitos sintomas podem causar o menu Iniciar travado/congelado no Windows 10, algumas soluções podem fazer com que seu computador volte a funcionar.
como deletar dados corrompidos no ps4
1. Verifique se há arquivos corrompidos
Muitos problemas com o Windows se resumem a arquivos corrompidos, e os problemas do menu Iniciar não são exceção. Para corrigir isso, inicie o Gerenciador de Tarefas clicando com o botão direito do mouse na barra de tarefas e selecionando Gerenciador de Tarefas ou pressionando Ctrl + Alt + Excluir.
- Tipo PowerShell na barra Cortana/Pesquisa, clique uma vez em Windows PowerShell na lista, se necessário, clique com o botão direito do mouse e escolha Executar como administrador ou selecione-o no painel direito.
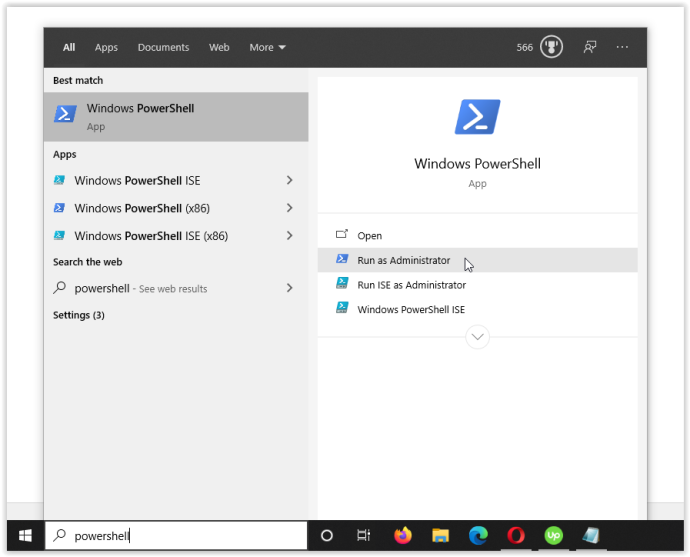
- Tipo sfc /scannow sem aspas e hit Digitar. Observe o espaço entre sfc e /escaneie agora .
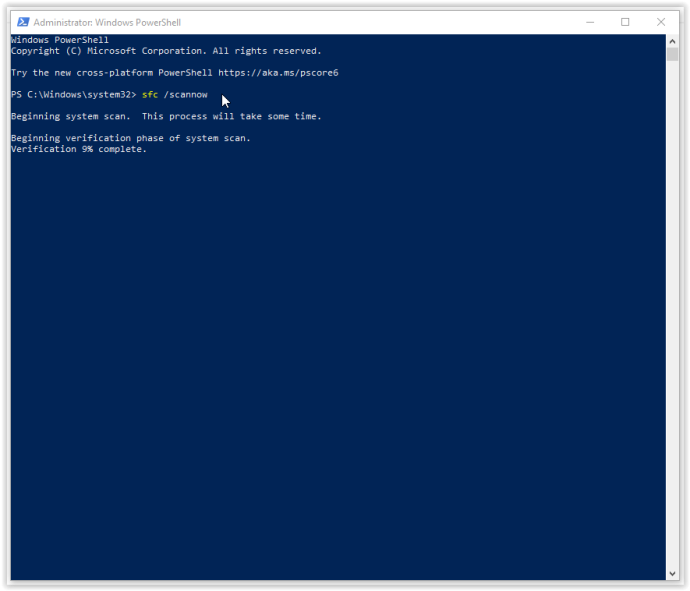
- Se você vir o erro “A Proteção de Recursos do Windows encontrou arquivos corrompidos, mas não conseguiu corrigir alguns (ou todos) deles”, digite DISM /Online /Cleanup-Image /RestoreHealth . Você precisará estar conectado online, pois o Windows baixará versões limpas de arquivos corrompidos e os substituirá. Se você vir “A Proteção de Recursos do Windows encontrou arquivos corrompidos e os reparou com sucesso”, está tudo pronto.
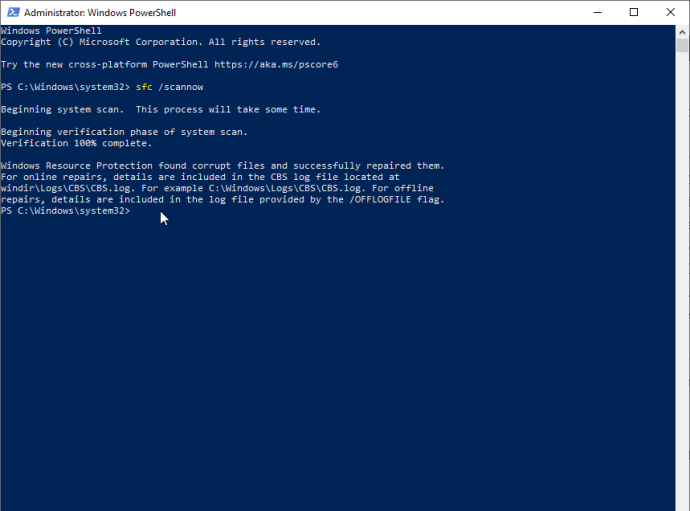
Se a solução acima não corrigir os problemas de congelamento do menu Iniciar do Windows 10, passe para a próxima opção.
2. Mate o processo do Windows Explorer
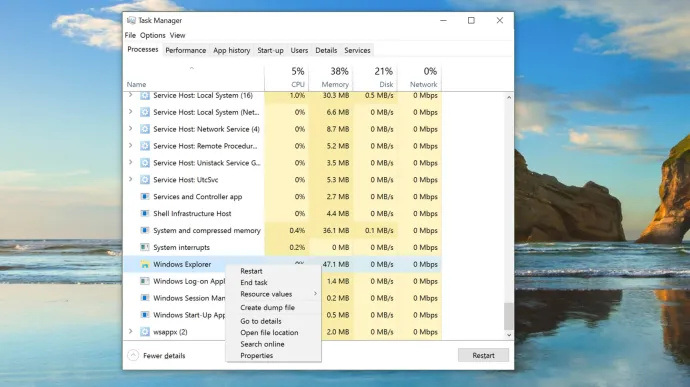
Matar o Windows Explorer é uma solução rápida e fácil que pode ser útil para várias situações, como quando você tem janelas que não respondem ou problemas esporádicos na área de trabalho do Windows. Não é garantido que o processo funcione, mas salvou muitos usuários do Windows de reinstalar o sistema operacional. Veja como matar o processo do Windows Explorer.
- Clique com o botão direito do mouse no Menu Iniciar ícone e selecione Gerenciador de tarefas no menu ou mantenha pressionado Ctrl + Shift + Escape.
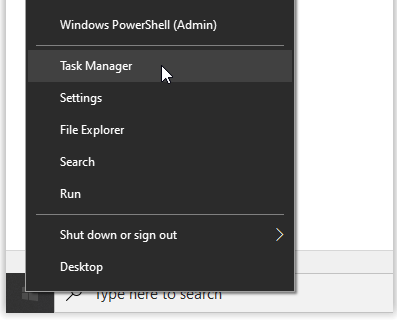
- Agora, percorra o Processos guia para encontrar explorador de janelas . Se o Windows Explorer já estiver aberto, você verá outra entrada com uma opção suspensa, conforme mostrado abaixo. Ignore essa entrada e escolha aquela sem uma lista suspensa.
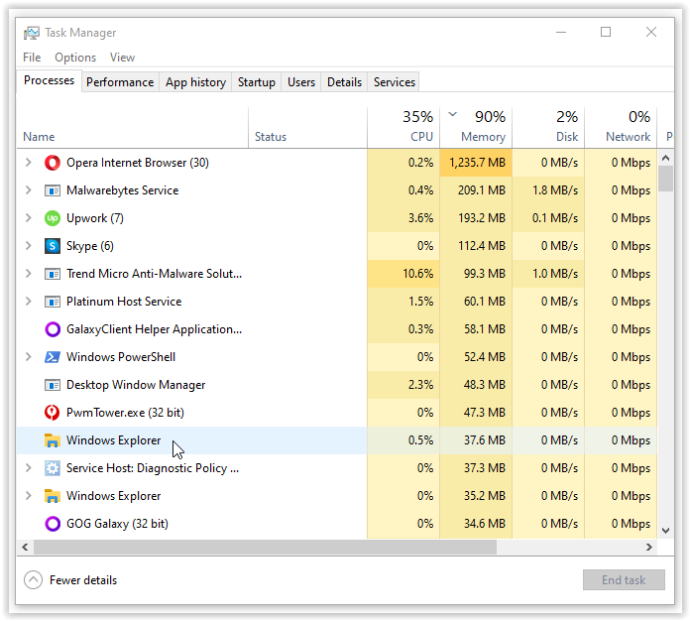
- Em seguida, clique com o botão direito do mouse no explorador de janelas tarefa especificada acima e selecione Reiniciar do menu.
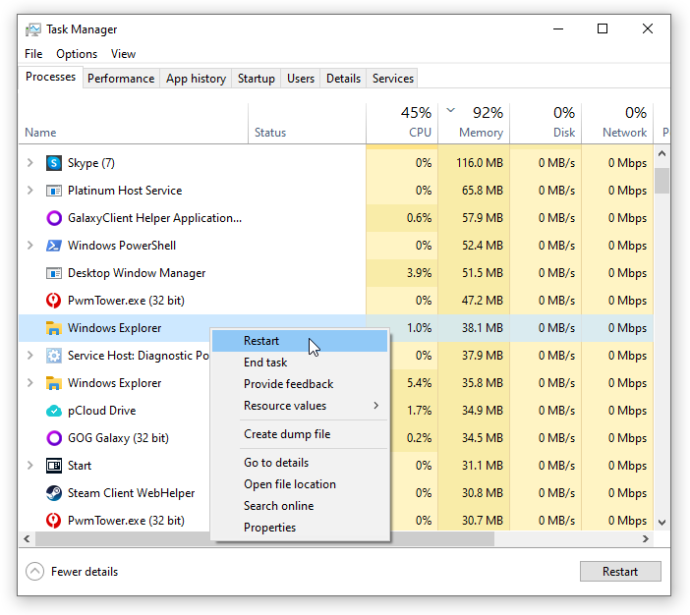
Se reiniciar o Windows Explorer não resolver o problema de travamento do menu Iniciar, passe para a solução nº 3.
3. Recriar o índice
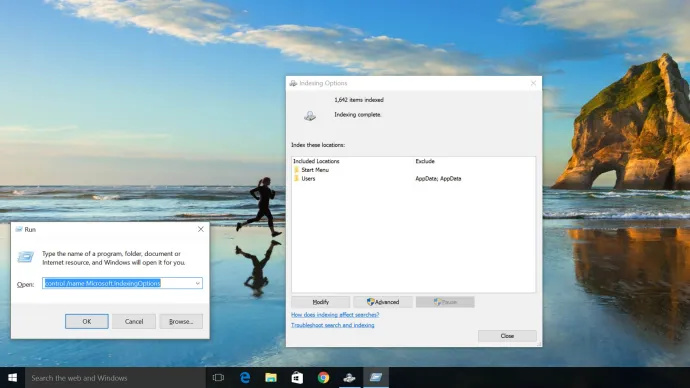
A indexação é o processo de inspeção de arquivos, e-mails e outros tipos de conteúdo no sistema operacional Windows 10. O método também envolve a catalogação de dados essenciais, como palavras, localizações de arquivos, metadados etc. Se você fizer uma pesquisa por palavra-chave no Windows Explorer, usará o processo de indexação que revisa todos os dados armazenados para corresponder aos seus critérios de pesquisa. O índice de dados ajuda a acelerar significativamente o processo de pesquisa. Veja como reconstruir o índice do Windows 10.
- Calma Tecla do Windows + R para abrir a janela 'Executar'. Como alternativa, clique com o botão direito do mouse no Menu Iniciar e selecione Correr.
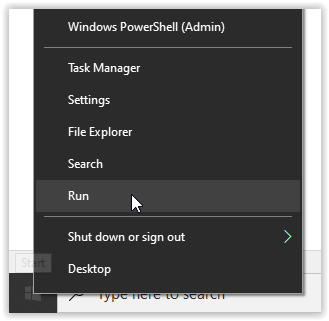
- Agora, digite control /name Microsoft.IndexingOptions sem as aspas e clique em OK.
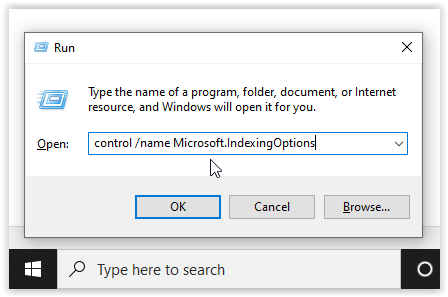
- Em seguida, clique Modificar no canto inferior esquerdo do Opções de indexação janela.
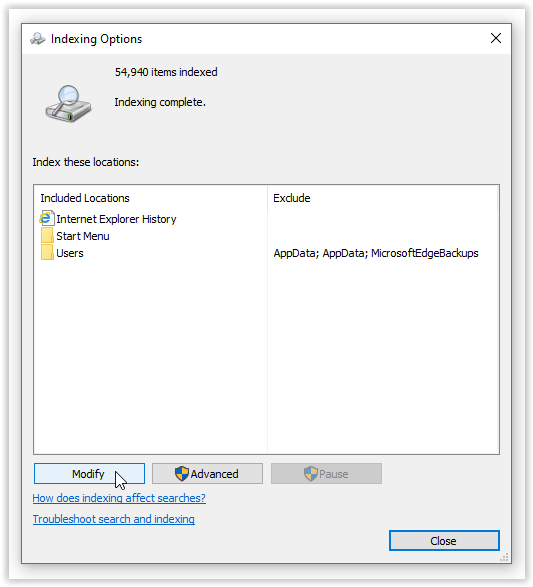
- A partir daqui, clique no Mostrar todos os locais botão.
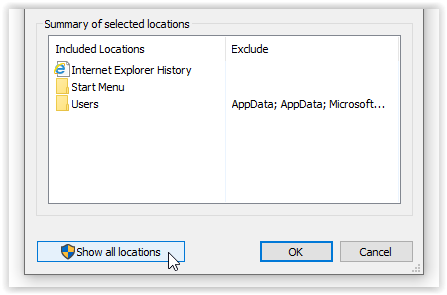
- Em seguida, desmarque todos os locais atualmente marcados e selecione OK.
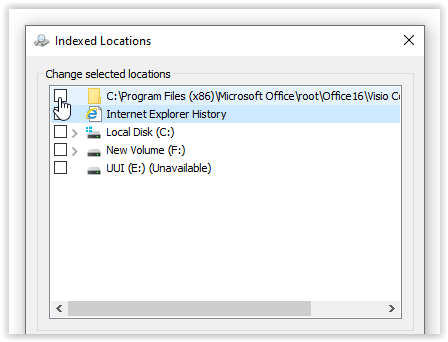
- Agora, clique Avançado, então clique em Reconstruir na seção Solução de problemas. Uma mensagem aparece informando que isso pode levar algum tempo. Clique OK continuar.
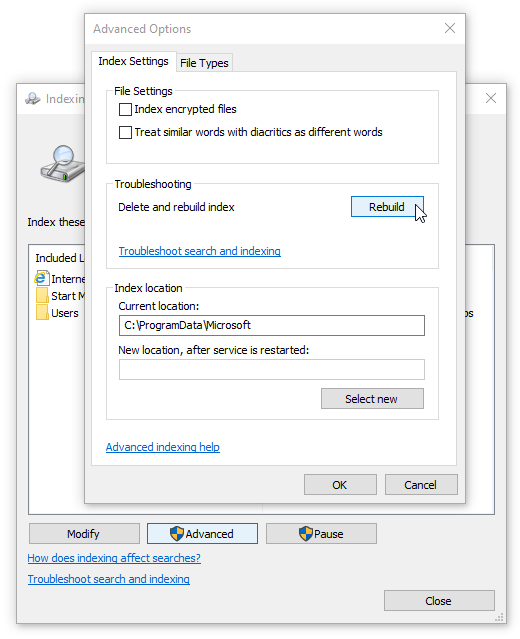
- Quando a reconstrução estiver concluída, mantenha pressionado Tecla do Windows + R para abrir a janela 'Executar' novamente e digite desligar /r sem aspas e clique em OK para reiniciar sua máquina.
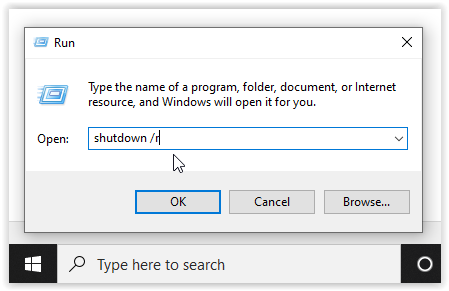
Se a reconstrução do índice do Windows 10 não corrigiu o travamento relutante do menu Iniciar do Windows 10, é hora de criar alguma mídia.
windows 10 renomear desktops
4. Use a ferramenta de criação de mídia
Existem várias correções para o problema do Menu Iniciar do Windows 10, mas a “Ferramenta de Criação de Mídia” é o único método amplamente divulgado para resolver o problema de congelamento do Menu Iniciar. Portanto, se você já cometeu o erro de embarcar em uma solução demorada de um fórum aleatório da Internet e não funcionou, experimente este processo.
As boas notícias é que, embora o uso da ferramenta de criação de mídia seja um pouco demorado, é o método mais provável para corrigir seu problema. A ferramenta não excluirá seus arquivos existentes quando usada corretamente, embora valha a pena fazer backup de qualquer coisa importante.
As más notícias é que este procedimento envolve o download da ferramenta de criação de mídia do Microsoft Windows e a criação da mídia de instalação do Windows 10 em um DVD ou dispositivo de armazenamento USB. Se algo der errado, você terá que fazer uma instalação limpa do Windows 10 e restaurar seus dados do backup.
Observação: Ao percorrer os menus para a instalação, certifique-se de clicar em Mantenha arquivos e aplicativos. Esta etapa garante que o processo de instalação atualize ou substitua os arquivos necessários e preserve seus dados e aplicativos. No entanto, geralmente não mantém os programas instalados.
Como usar a ferramenta de criação de mídia do Windows 10
- Vá para Site da ferramenta de criação de mídia da Microsoft e baixe a Ferramenta de criação de mídia, que aparece na seção inferior da página.
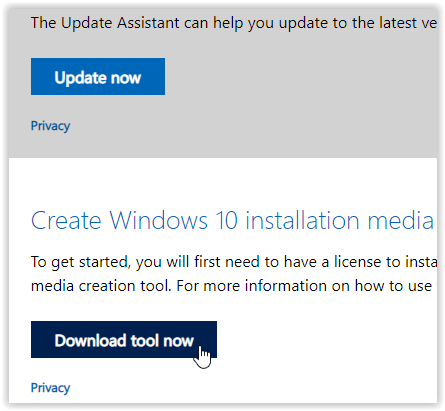
- Crie um disco de instalação do sistema usando a ferramenta de criação do Windows Media.
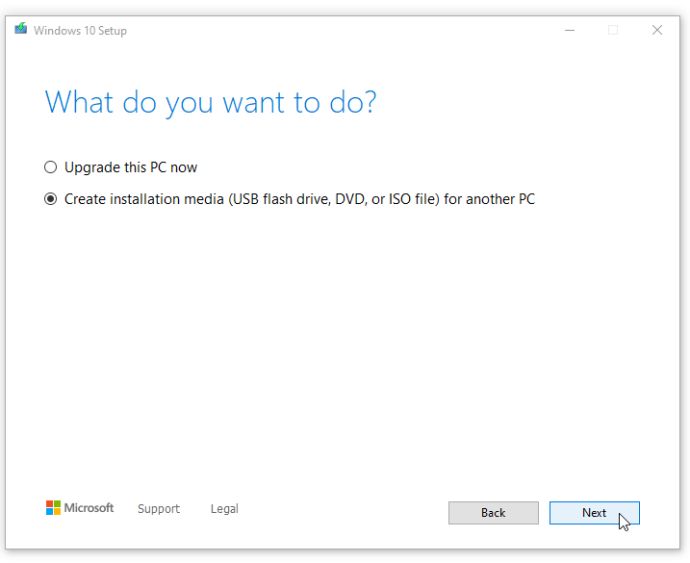
- Clique duas vezes em setup.exe da mídia que você criou para iniciar o processo de instalação.
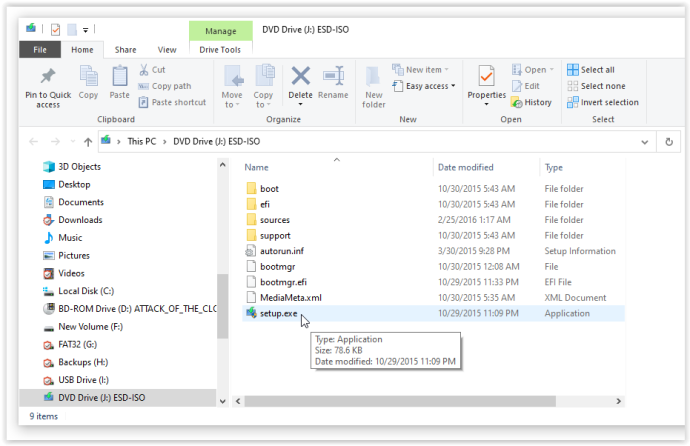
5. Execute uma nova instalação
Quando nenhum dos procedimentos acima impedir o congelamento ou bloqueio do Menu Iniciar do Windows 10, faça backup de todos os seus dados e inicie uma nova instalação do Windows 10, mas certifique-se de ter a chave do produto Windows 10 em mãos! Se você tiver um pen drive USB rápido ou SSD externo, instalar o Windows a partir dele é sua melhor aposta - você estará pronto em meia hora ou mais.
Para encerrar, muita coisa pode dar errado com um sistema operacional, especialmente um tão prolífico quanto o Windows 10. Afinal, existem mais de 50 milhões de linhas de código rodando nos bastidores do seu dispositivo. Comece com um simples pressionamento da tecla Windows para ver se isso resolve o problema e, em seguida, prossiga a partir daí.
Perguntas frequentes sobre o menu Iniciar do Windows 10 bloqueado/congelado
O que faz com que o Menu Iniciar congele?
Muitos problemas de software levam a problemas no Menu Iniciar. Primeiro, um culpado comum é uma nova atualização de software. O Windows é conhecido por deixar os usuários com novas falhas e dificuldades quando uma nova atualização é lançada. Se você realizou uma atualização recentemente, tente revertê-la ou atualizar sua máquina para uma versão mais recente.
Outra causa pode ser arquivos corrompidos. Você pode executar uma verificação de arquivos corrompidos ou ausentes no seu PC usando sfc /scannow , mas seguir as etapas listadas acima deve corrigir o problema.
como descobrir quem te persegue no instagram
Por fim, malware ou vírus podem resultar em problemas com o menu Iniciar. Execute uma verificação de vírus e limpe seu PC para combater qualquer software mal-intencionado que esteja causando o problema.
Como faço para acessar as configurações no meu PC sem o menu Iniciar?
Felizmente, o Windows oferece aos usuários muitas soluções alternativas com atalhos de teclado. Naturalmente, ao tentar corrigir erros em sua máquina, você irá para Configurações. Basta usar o Vitória + eu atalho de teclado se o menu Iniciar não estiver funcionando. O menu Configurações aparecerá na tela, permitindo que você verifique se há atualizações e execute outras tarefas essenciais.









