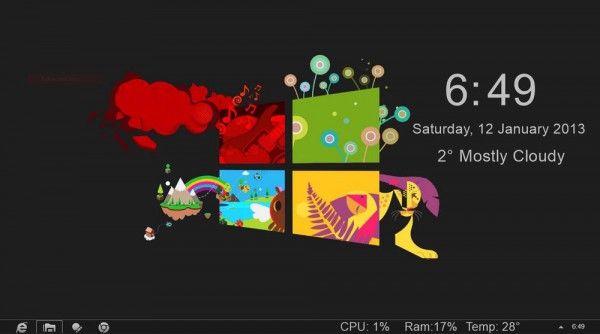Um ponto de acesso móvel é a chave para colocar seu laptop on-line quando você está longe do Wi-Fi normal, mas o que você faz quando não está funcionando conforme planejado? Abaixo estão várias soluções para quando o seu laptop Windows não se conecta ao seu hotspot móvel.
Por que meu laptop não está se conectando ao meu hotspot?
Como o seu laptop está tentando se conectar a outro dispositivo que tem limitações e possíveis problemas, há várias coisas em jogo que podem dar errado e impedir que o seu computador acesse a Internet.
Todas as etapas de solução de problemas estão listadas abaixo; aqui estão apenas algumas coisas a serem consideradas:
- Uma falha temporária cortou a conexão.
- Você está muito longe do ponto de acesso.
- A conexão de dados está desativada.
- O ponto de acesso está operando em uma banda de frequência não suportada pelo seu laptop.
- Não há mais dados disponíveis sobre seu plano.
- Os drivers de rede estão desatualizados.
- Seu laptop não está na lista de dispositivos permitidos do seu telefone.
Se o seu ponto de acesso não funcionar e você não tiver tempo para consertá-lo, considere encontrar um ponto de acesso Wi-Fi gratuito perto de você.
Como consertar quando um laptop não está conectado a um ponto de acesso móvel
Abaixo estão várias idéias que você pode tentar se o seu computador não conseguir acessar a Internet através do ponto de acesso.
-
No seu telefone, desative o ponto de acesso e ligue-o novamente. Se você conectou via USB, use esse tempo para desconectar e reconectar o cabo.
É um ótimo primeiro passo porque não exige que você desligue todo o dispositivo, mas atualizará a conexão e forçará o laptop a tentar se conectar a ele novamente.
-
Aproxime-se do ponto de acesso se o seu laptop estiver muito longe. Ao usar um ponto de acesso sem fio, é fácil esquecer, mas as conexões Wi-Fi e Bluetooth não têm cobertura ilimitada, portanto, funcionam apenas dentro de um alcance específico.
Se esta for a sua situação, o hotspot nem aparecerá como uma rede Wi-Fi disponível no seu laptop.
-
Desconecte-se do ponto de acesso 'esquecendo' a conexão do seu laptop. Faça isso abrindo a lista de redes disponíveis, clicando com o botão direito no ponto de acesso e escolhendo Esquecer .
Em seguida, reconecte-se à rede do hotspot usando as mesmas informações da primeira vez. Ele excluirá efetivamente tudo o que o Windows sabe sobre o ponto de acesso e estabelecerá uma nova conexão com ele novamente.
como ligar para alguém e apenas deixar um correio de voz
-
Desative a opção no hotspot que o desativará automaticamente se nenhum dispositivo estiver conectado. Nem todos os pontos de acesso podem ter esse recurso de economia de dados/bateria, mas se o seu tiver, isso pode impedir que seu laptop chegue ao ponto de acesso quando você precisar.
-
Reinicie seu laptop e o dispositivo que fornece o ponto de acesso. Uma simples desconexão + reconexão deve ser uma das primeiras etapas de solução de problemas para basicamente qualquer tecnologia, incluindo um ponto de acesso.
-
Se você estiver se conectando ao ponto de acesso via USB, certifique-se de que o Wi-Fi do laptop esteja desligado . Ele pode se conectar a uma rede diferente em vez do seu ponto de acesso.
-
Desligue o modo avião em seu laptop ou telefone, se estiver ligado. Especialmente se você estiver tentando conectar seu computador ao hotspot móvel em um avião, seu telefone ou laptop pode estar com o modo avião ativado e, portanto, impedir o acesso aos dados móveis.
Vimos que essa é a solução para um erro de ‘tethering não tem internet’ em um telefone Android. Ver como desligar o modo avião no Android para direções.
-
Execute o solucionador de problemas de rede integrado do Windows . A Microsoft afirma que pode ajudar a diagnosticar e corrigir problemas de conexão.
Chegue lá Configurações > Sistema > Solucionar problemas > Outros solucionadores de problemas > Conexões de Internet .
Se o seu computador apresentar problemas gerais relacionados à rede, mesmo quando não estiver usando o ponto de acesso, veja o que fazer quando o Windows 11 não consegue se conectar a uma rede para obter um guia mais apropriado.
-
Verifique o uso de dados móveis para garantir que você não atingiu o limite. Se você criou o ponto de acesso com seu telefone, provavelmente ele está compartilhando dados com o plano do seu telefone; nesse caso, é possível que você tenha atingido o uso máximo do mês e os dados móveis tenham sido desativados.
Uma maneira fácil de verificar isso sem ligar para o seu provedor é desconectar o ponto de acesso e ver se o seu telefone consegue acessar a Internet longe do Wi-Fi.
Normalmente, você pode entrar em contato com sua operadora móvel para obter mais dados.
Como consertar quando os dados móveis não estão funcionando -
Experimente um método de conexão diferente. A maioria dos laptops pode se conectar a um hotspot móvel via USB, Wi-Fi e Bluetooth. Veja o final desta página para uma breve visão geral de como eles funcionam.
-
Altere o nome e a senha do ponto de acesso. Alguns usuários relatam que seus computadores tiveram dificuldades para se conectar a um ponto de acesso cujo nome continha espaços, portanto, remova-os. Além disso, aproveite para ver se uma alteração de senha é uma solução.
A opção de nome está na página de configurações do ponto de acesso para a maioria dos dispositivos Android, mas você precisará alterar o nome do dispositivo do seu iPhone/iPad para alterar o nome do ponto de acesso se estiver usando um dispositivo Apple.
minecraft como alocar mais memória RAM
-
Mude a banda de frequência do ponto de acesso para 2,4 GHz. Seu laptop pode não suportar frequências mais altas, como 5 GHz e 6 GHz, então, se você vir a opção de alternar entre elas nas configurações do ponto de acesso, experimente.
Nem todos os telefones suportam esse nível de personalização, mas você o verá nas configurações do ponto de acesso, se o seu permitir (talvez seja necessário iniciar o processo de configuração do ponto de acesso do zero)
Alguns telefones Android, por exemplo, chamam esse botão de alternância Estenda a compatibilidade . É nomeado Maximize a compatibilidade em dispositivos Apple. Girandosobremuda para 2,4 GHz
Consulte O Wi-Fi de 5 GHz é melhor que 2,4 GHz? para dar uma olhada em suas diferenças.
-
Verifique se há drivers de rede desatualizados ou ausentes em seu laptop . Os drivers são necessários para a comunicação adequada com o seu hardware, neste caso, a placa de rede.
A maneira mais fácil de fazer isso é com um ferramenta gratuita de atualização de driver .
Alguns usuários relatam ter que ‘esquecer’ a rede e reconectar-se a ela após atualizar os drivers. Consulte a Etapa 3 novamente para obter ajuda para fazer isso.
-
Certifique-se de que seu telefone e laptop estejam totalmente atualizados. Embora seja uma solução improvável para a maioria das pessoas, você pode estar executando um sistema operacional muito desatualizado que não possui correções de bugs importantes e recursos que poderiam resolver o problema do ponto de acesso.
Atualize o Windows através do Windows Update. Atualize seu telefone Android através do aplicativo Configurações ou atualize o iOS nas configurações do seu iPhone.
-
Desative temporariamente qualquer firewall, antivírus ou outro programa de segurança, como VPN, em seu computador ou telefone. Se esses aplicativos estão fazendo seu trabalhobem demais, eles podem estar bloqueando eventos diários relacionados à rede, como uma tentativa de iniciar ou ingressar em um ponto de acesso.
Se essa for a solução, você precisará acessar as configurações do aplicativo de segurança para ver se consegue abrir uma exceção ou ativar/desativar algo que esteja interferindo na capacidade de usar um ponto de acesso.
-
Adicione o nome do computador e o endereço MAC à lista de dispositivos permitidos do seu telefone. Esta etapa não é relevante para todos os telefones, mas não custa nada ver se isso se aplica ao seu, se você estiver tão abaixo na lista.
Por exemplo, alguns telefones Samsung Galaxy possuem um Dispositivo permitido seção nas configurações do ponto de acesso. Se o seu laptop não estiver nessa lista, selecione o adicionar ícone e digite seu nome e endereço MAC.
Ver como encontrar o nome do seu computador no Windows e como encontrar o endereço MAC do seu laptop se precisar de ajuda.
-
Redefina as configurações de rede do seu telefone e do seu computador. Antes de entrar em contato com sua operadora de celular (etapa final abaixo), aproveite uma última chance, removendo todas as informações relacionadas à rede armazenadas em seu telefone e tente conectar-se ao ponto de acesso mais uma vez.
Aprenda como redefinir as configurações de rede de um iPhone se não tiver certeza de como. Você também pode fazer isso na maioria dos telefones Android através Configurações > Sistema > Redefinir opções . Não se esqueça de redefinir as configurações de rede do Windows.
Antes de concluir esta etapa, você deve saber o que acontece quando você redefine as configurações de rede . Resumindo, todos os dados relacionados à rede salvos no seu dispositivo serão excluídos, incluindo nomes e senhas de Wi-Fi e dispositivos Bluetooth emparelhados.
Preste muita atenção ao que você está redefinindo. Alguns dispositivos têm uma opção de redefinição de fábrica completa ao lado da opção de redefinição de rede. Não reinicie otododispositivo, ou você perderátodosseus dados.
-
Entre em contato com sua operadora,especialmentese esta for a primeira vez que você usa o hotspot. Eles podem precisar ativar ou atualizar o recurso ou você pode precisar pagar mais pelos recursos do ponto de acesso.
liga de lendas mostra ping e fps
Depois de tentar tudo descrito acima, você poderá ter mais sorte seguindo um guia de solução de problemas específico para o seu dispositivo. Ver como corrigir problemas de ponto de acesso no iPhone ou corrigir problemas de tethering USB no Windows.
Como faço para conectar meu laptop ao meu hotspot móvel?
O método usado depende do tipo de ponto de acesso que você está usando. A maioria dos laptops e telefones que podem criar pontos de acesso oferece suporte a Wi-Fi (a opção mais rápida), USB (a mais fácil) e Bluetooth.
Supondo que o ponto de acesso já esteja configurado corretamente (por exemplo, a opção Wi-Fi ou USB é escolhida nas configurações do ponto de acesso), conectar-se usando qualquer um desses três métodos é fácil:
- Por que meu laptop não está se conectando ao Wi-Fi?
Se seu laptop está tendo problemas para se conectar à internet , pode não estar vendo a rede, suas configurações podem estar incorretas ou seu modem ou roteador pode estar com defeito. Tente aproximar seu laptop do roteador, reiniciar o computador e, em seguida, reiniciar o modem e o roteador para ver se isso ajuda. Caso contrário, você deve verificar se há atualizações nos drivers de rede.
- Por que meu laptop diz que não consegue se conectar a uma rede?
Várias causas podem fazer com que esta mensagem apareça. Se a rede exigir uma senha, verifique se você a digitou corretamente. A rede também pode estar funcionando em uma frequência diferente daquela usada pelo driver sem fio do seu laptop; se seus drivers usarem 2,4 GHz e a rede for 5 GHz, por exemplo, você não conseguirá se conectar a ela.
Artigos Interessantes
Escolha Do Editor
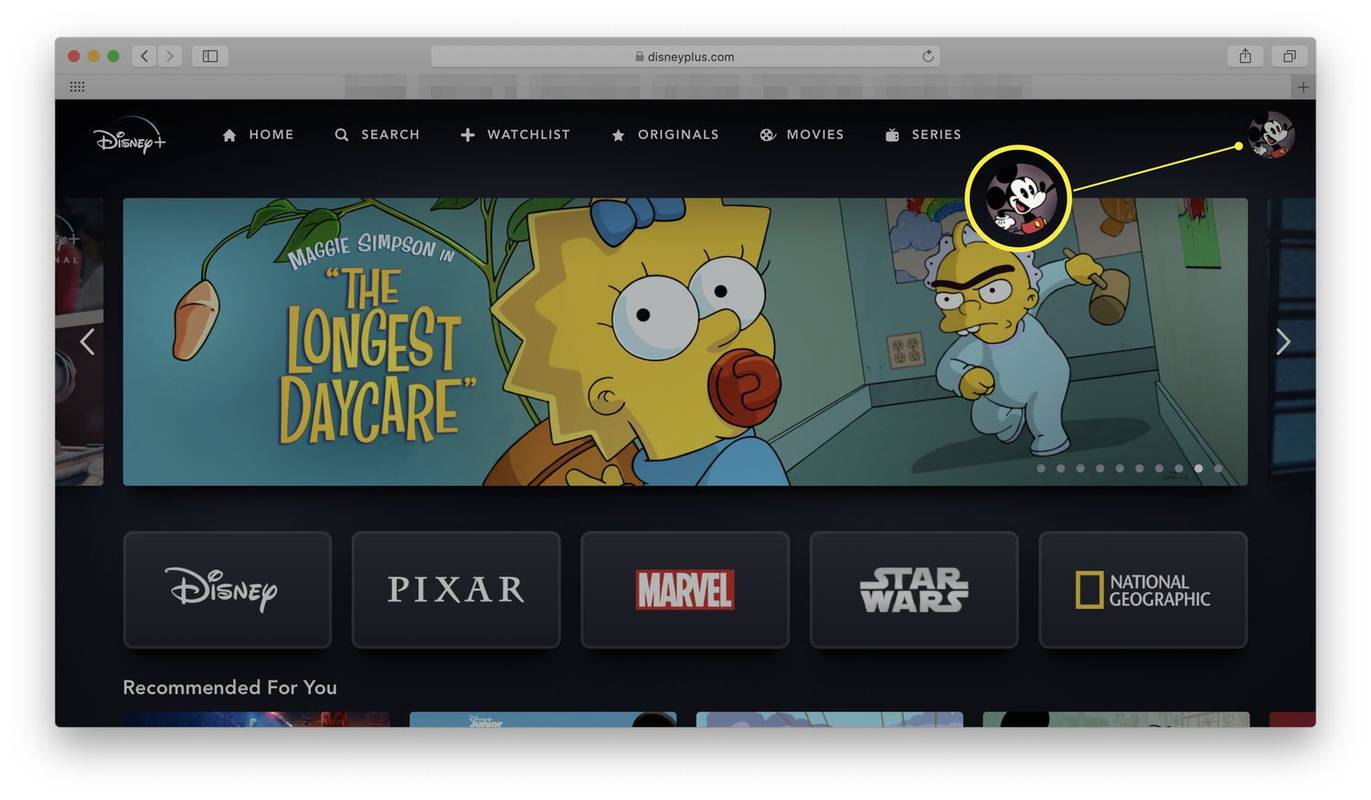
Como desligar a reprodução automática do Disney Plus
Disney Plus é o serviço de streaming da Disney que oferece milhares de ótimos filmes e programas de TV. Veja como desativar a reprodução automática do Disney Plus para que você (ou seus filhos) não fique tentado a assistir demais.

Como forçar um Mac VM a inicializar no modo de recuperação no VMware Fusion
Inicializar uma VM do macOS no modo de recuperação pode ser complicado. Veja como usar uma opção de configuração para forçar uma máquina virtual VMware Fusion Mac a inicializar no modo de recuperação automaticamente, sem a necessidade de apertar as teclas de inicialização.

Como redefinir o Windows 10 de fábrica e por que você deve
É uma boa prática redefinir o computador para os padrões de fábrica ao vendê-lo ou descartá-lo, independentemente de ser um Mac ou PC com Windows. Não importa se você o usa todos os dias para trabalhos essenciais ou

Como configurar um roteador sem fio TP-Link como um repetidor
Todo mundo está conectado à internet hoje em dia. Quase todo roteador vem com uma antena Wi-Fi que permite que você se conecte à Internet de qualquer dispositivo sem um cabo LAN. Mas o que acontece se sua casa também for

Como adicionar um novo telefone ao Okta
O serviço de gerenciamento de identidade da Okta ajudou milhares de equipes de RH e TI a aumentar a produtividade e a segurança. O software Okta funciona bem em dispositivos Android e iOS, mas configurar um novo telefone pode ser um desafio. Já que a Okta não vai

Como desativar o OneDrive no Windows 10
O OneDrive vem com o Windows 10. Se você não for usá-lo, veja como desativá-lo completamente.